虚拟机安装教程win7[多图]
教程之家
Win7
win7系统的安装教程有很多种方法,可以使用一键重装软件、也可以使用虚拟机安装,那么不知道怎么使用虚拟机安装win7,下面小编就给大家带来虚拟机安装win7系统教程。
1、百度搜索下载安装 VMware 虚拟机,然后选择创建新的虚拟机。
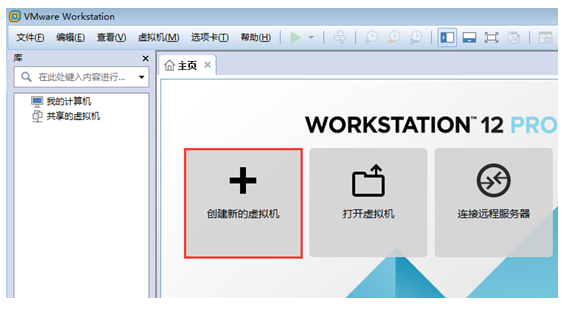
2、选择典型,然后点击下一步。
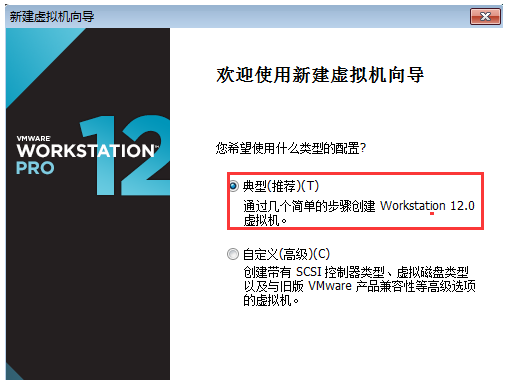
3、选择稍后安装操作系统。
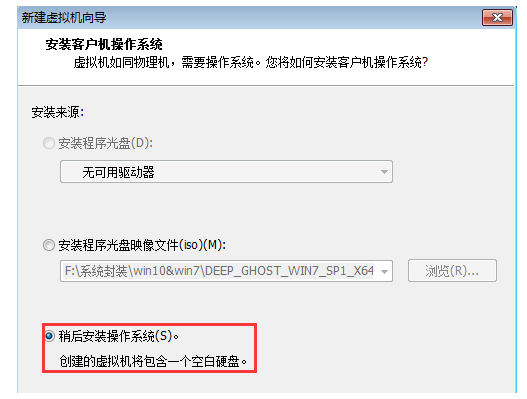
4、选择 Microsoft 操作系统。
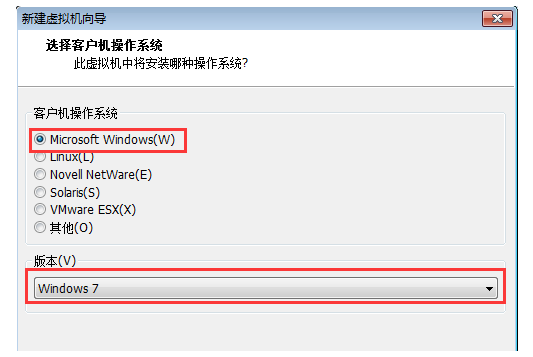
5、起个名称以及把系统保存到空间比较大的分区。
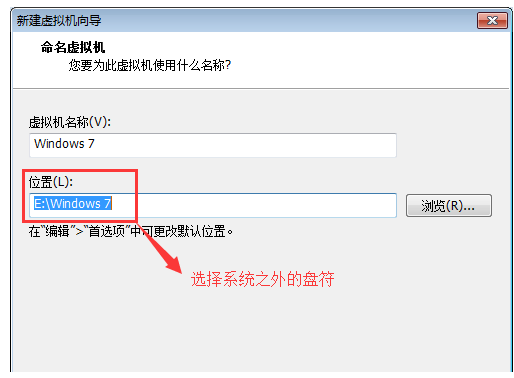
6、这里分了 60GB,下面的选项随意即可。
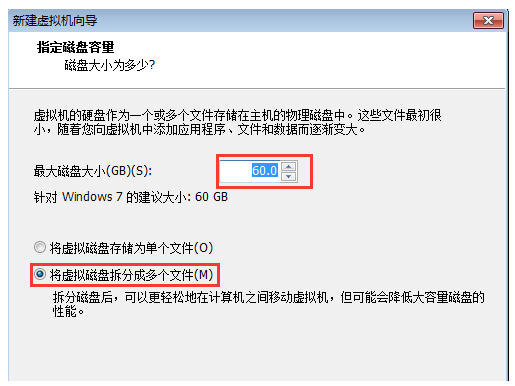
7、选择自定义硬件。
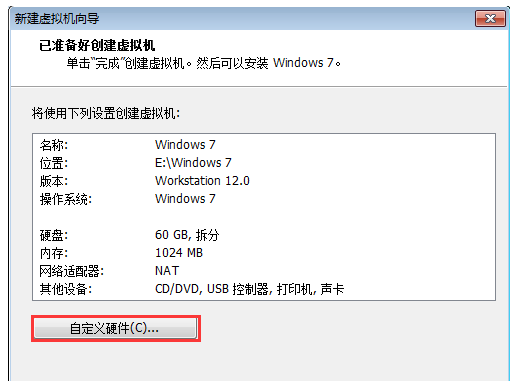
8、选择使用 ISO 映像文件,然后再选择高级。
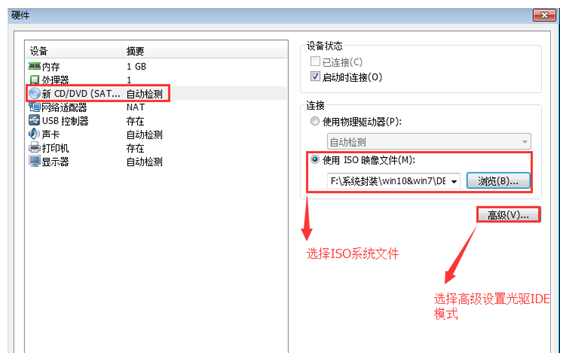
9、在这里一定要记得选择 IDE 模式哦。
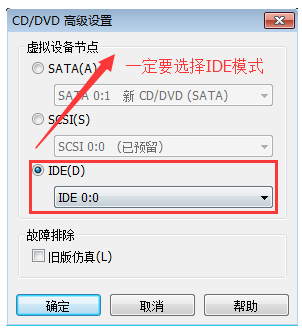
10、选择已经创建的 Windows 7 虚拟机,然后电源,启动客户机,按后直接快速按 F2 进入 Bios 设置。
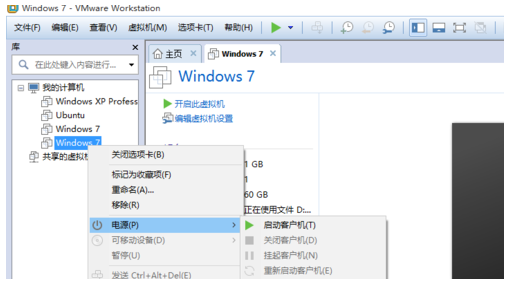
11、使用方向键切换到 Boot ,然后把 CD-ROM 移动到第一位,按 F10 保存。
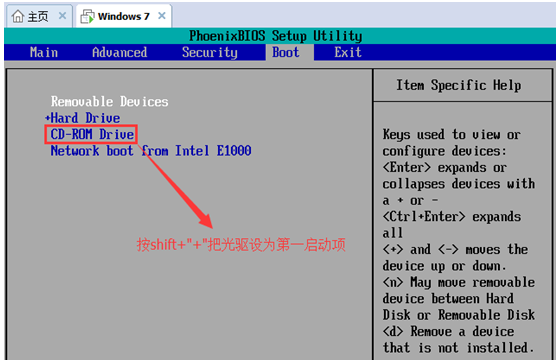
12、开机启动后,选择第四个硬盘分区工具,对当前硬盘进行快速分区,一般 C 盘保留 40GB 即可。

13、分完区后正常关机重启,然后再选择第一个,把系统安装到 C 盘。
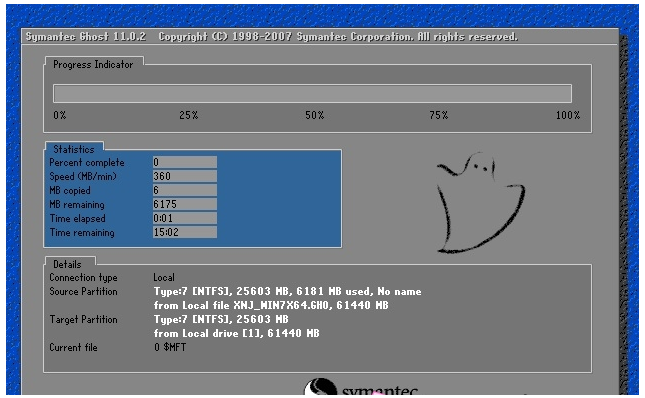
14、不出意外,您的系统将在很快就能完成安装啦。
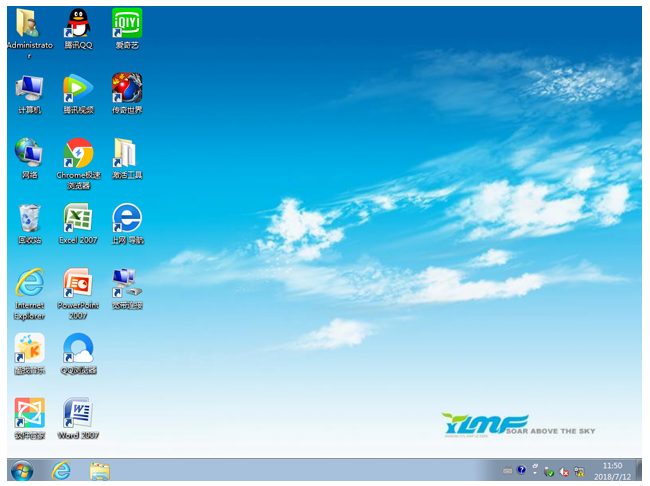
![笔记本安装win7系统步骤[多图]](https://img.jiaochengzhijia.com/uploadfile/2023/0330/20230330024507811.png@crop@160x90.png)
![如何给电脑重装系统win7[多图]](https://img.jiaochengzhijia.com/uploadfile/2023/0329/20230329223506146.png@crop@160x90.png)

![u盘安装win7系统教程图解[多图]](https://img.jiaochengzhijia.com/uploadfile/2023/0322/20230322061558376.png@crop@160x90.png)
![win7在线重装系统教程[多图]](https://img.jiaochengzhijia.com/uploadfile/2023/0322/20230322010628891.png@crop@160x90.png)
![win11关闭登录密码的步骤教程[多图]](https://img.jiaochengzhijia.com/uploadfile/2021/1221/20211221234923310.png@crop@240x180.png)
![u盘制作启动盘重装win7系统教程[多图]](https://img.jiaochengzhijia.com/uploadfile/2023/0312/20230312212544664.png@crop@240x180.png)
![win7电脑密码忘记了怎么办[多图]](https://img.jiaochengzhijia.com/uploadfile/2022/0929/20220929161111263.png@crop@240x180.png)
