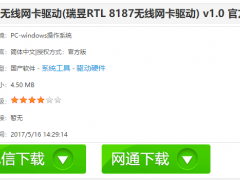u盘制作启动盘重装win7系统教程[多图]
教程之家
Win7
如果win7系统用久后出现了故障问题,比如蓝屏等无法正常进入使用的时候,一般可通过u盘重装win7系统的方法修复。那么u盘怎么重装win7系统呢?下面就给大家展示下详细的u盘制作启动盘重装win7系统步骤。
工具/原料:
系统版本:windows7系统
品牌型号:华硕a豆13
软件版本:咔咔装机一键重装系统+1个8g以上的空白u盘
方法/步骤:
1、可用的电脑上下载安装咔咔一键重装系统工具打开,插入空白u盘,选择u盘重装系统模式开始制作。
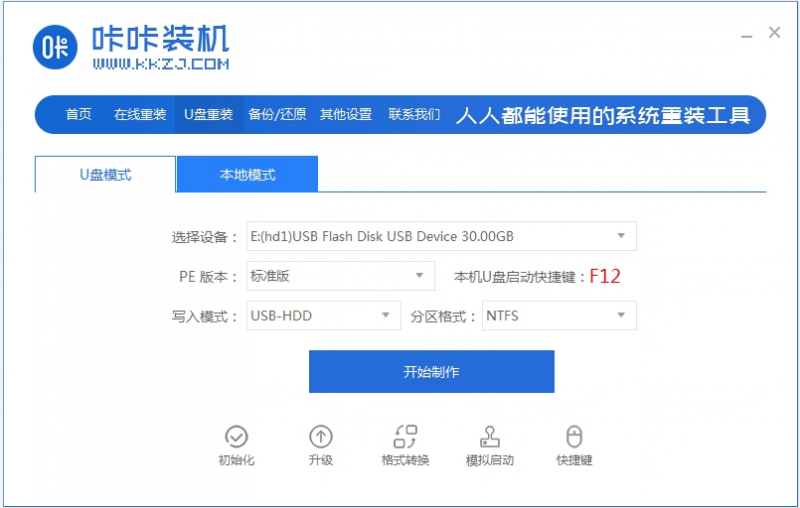
2、选择需要的win7系统,点击开始制作u盘启动盘。
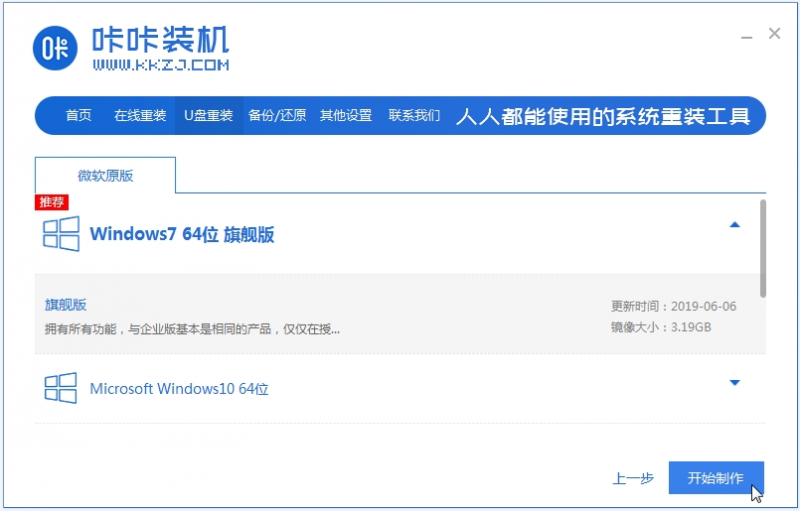
3、软件自动开始制作u盘启动盘,完成后预览需要安装的电脑的启动快捷键是什么,再拔出u盘。
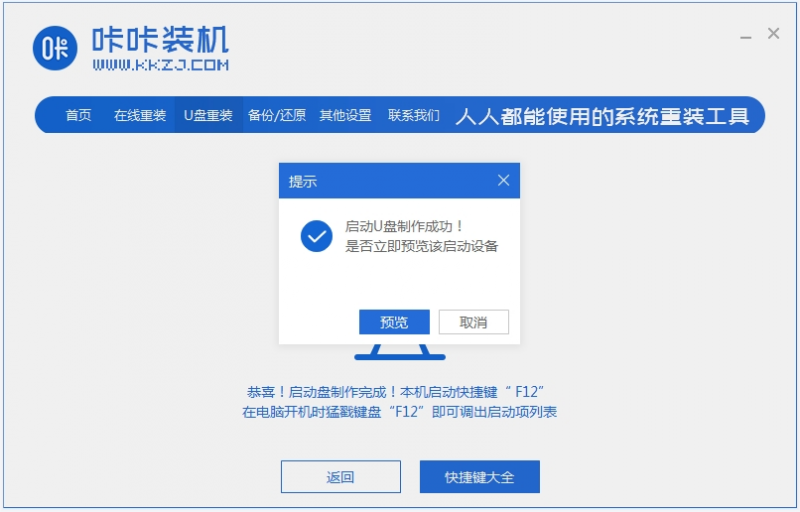
4、把u盘启动盘插入电脑中,开机不断按启动快捷键进启动界面,选择u盘启动项回车进入到pe系统内。
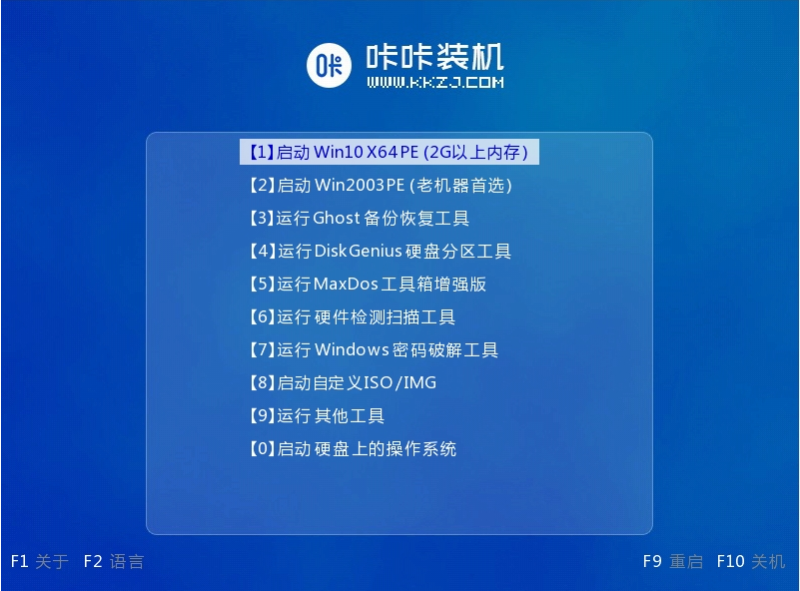
5、在pe系统桌面,打开咔咔装机工具选择win7系统点击安装到系统盘c盘,提示安装完成后重启电脑。
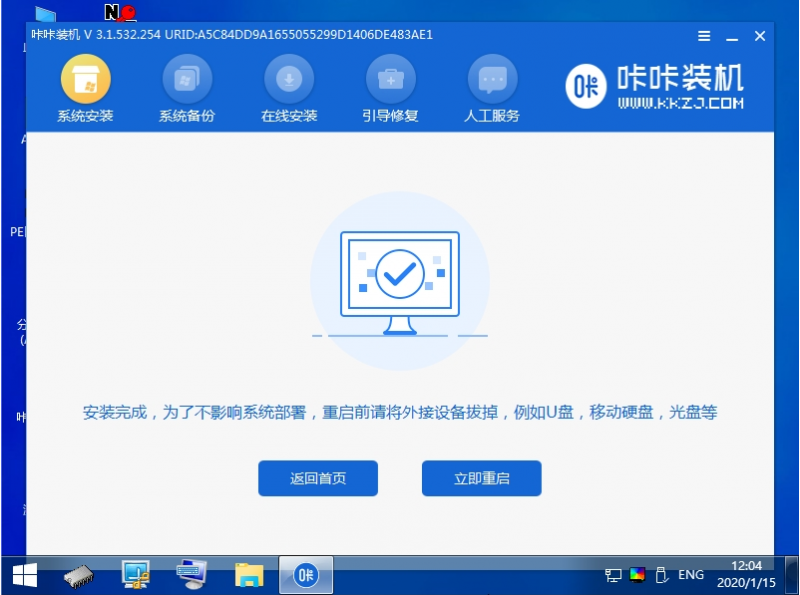
6、期间可能会多次重启电脑,当进入到新的win7系统桌面即表示安装成功。

注意事项:在安装系统之前,先备份好系统盘的相关数据,避免丢失。关闭电脑的杀毒软件,避免被拦截导致安装失败。
总结:
以上便是借助咔咔装机一键重装系统工具来将u盘制作启动盘重装win7系统教程,有需要的网友可参照教程操作。
![笔记本安装win7系统步骤[多图]](https://img.jiaochengzhijia.com/uploadfile/2023/0330/20230330024507811.png@crop@160x90.png)
![如何给电脑重装系统win7[多图]](https://img.jiaochengzhijia.com/uploadfile/2023/0329/20230329223506146.png@crop@160x90.png)

![u盘安装win7系统教程图解[多图]](https://img.jiaochengzhijia.com/uploadfile/2023/0322/20230322061558376.png@crop@160x90.png)
![win7在线重装系统教程[多图]](https://img.jiaochengzhijia.com/uploadfile/2023/0322/20230322010628891.png@crop@160x90.png)
![win7设备管理器空白怎么办 win7设备管理器显示空白的解决办法[多图]](https://img.jiaochengzhijia.com/uploads/allimg/200524/223F4GD-0-lp.png@crop@240x180.png)

![图文演示win11怎么分盘[多图]](https://img.jiaochengzhijia.com/uploadfile/2021/1215/20211215104528459.png@crop@240x180.png)