教你使用自带的win10虚拟机安装win7系统[多图]
教程之家
Win7
win7系统是一款比较经典的操作系统,目前有些比较旧的软件还需要win7系统才能打开。不少网友想在win10系统的虚拟机上继续安装win7系统使用,那么虚拟机如何安装win7呢?下面小编教下大家使用自带的win10虚拟机安装win7系统教程。
具体的步骤如下:
1、 WIN+R 输入control 回车 打开控制面板--程序和功能—启用或关闭windows功能。勾选Hyper-V 确定后等待安装完成,重启电脑。
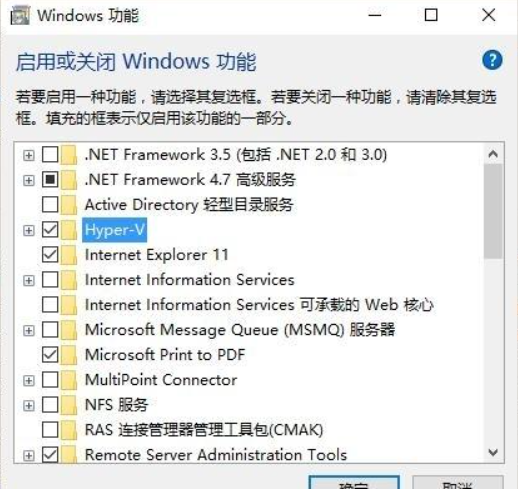
2、Hyper-V功能管理器固定到开始屏幕方便打开。打开Hyper-V。
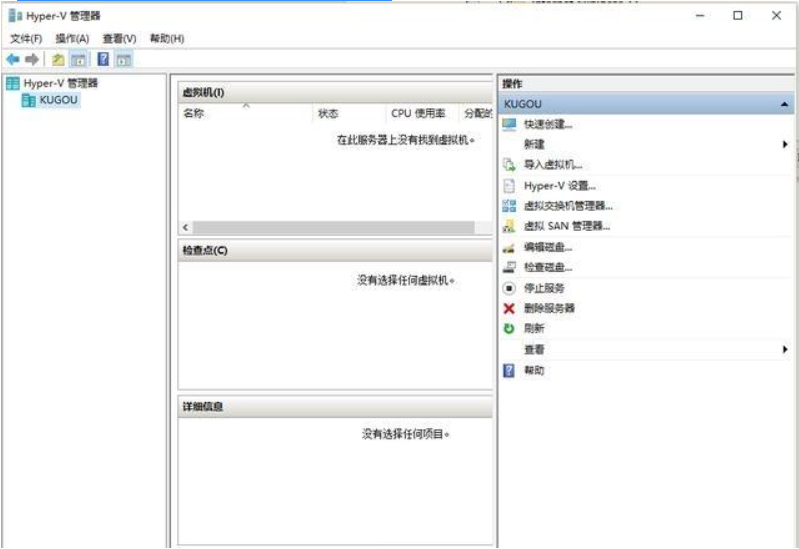
3、先配置好虚拟交换机 新建外部交换机网络 (虚拟机装完系统后可以直接上网)。
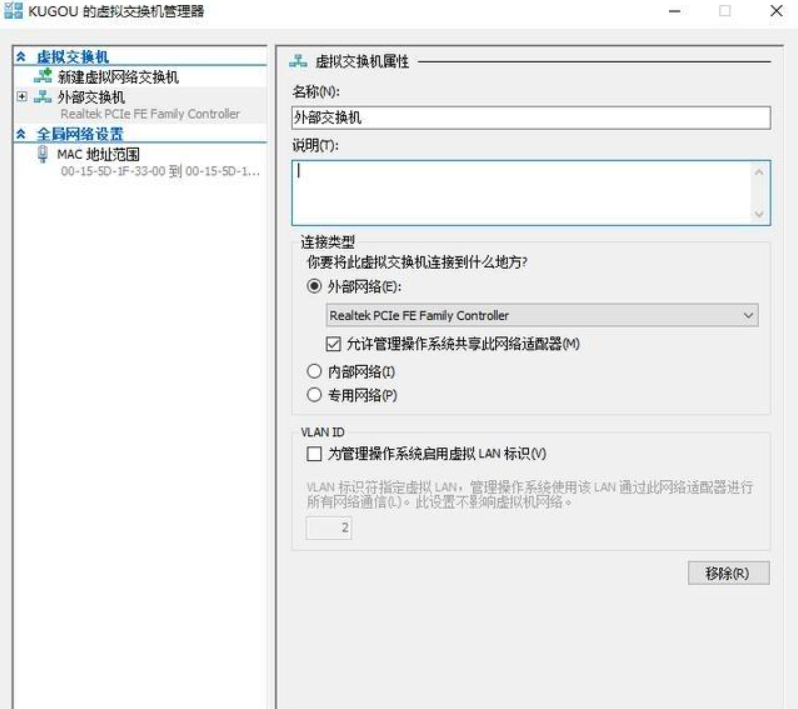
4、新建虚拟机 名称位置随您意,看您自己电脑的存储空间。
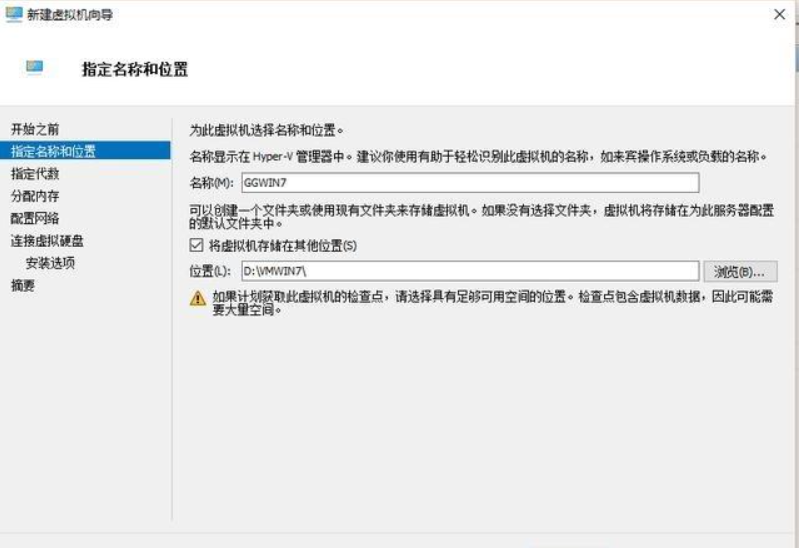
5、因为装WIN7,所以选一代。二代支持UEFI 安全启动。
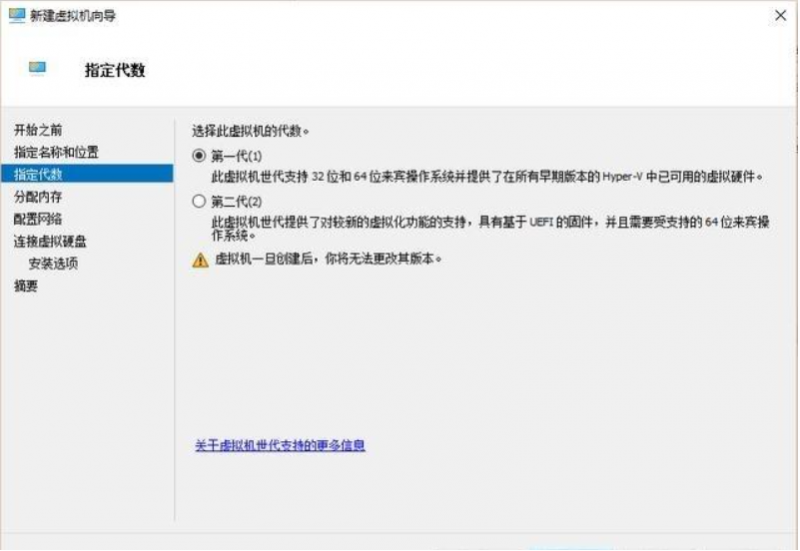
6、最少分配1G 勾选动态内存(主要我内存小)
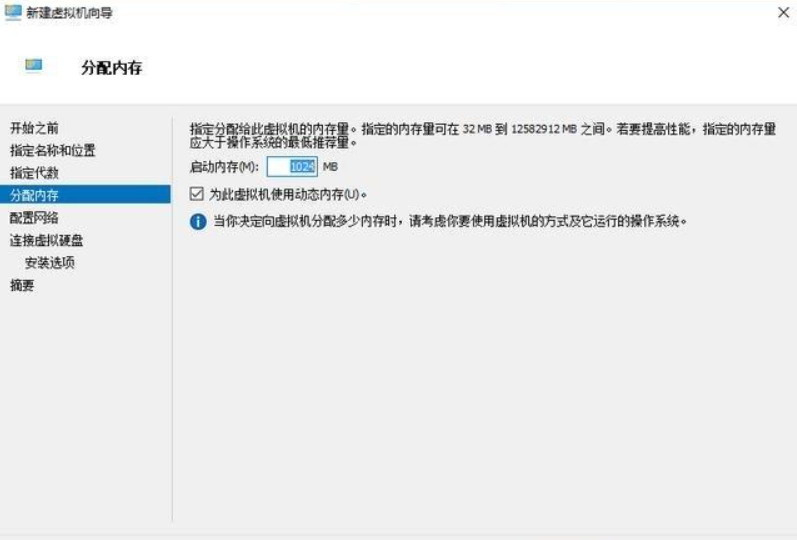
7、选择前面创建的外部交换机。
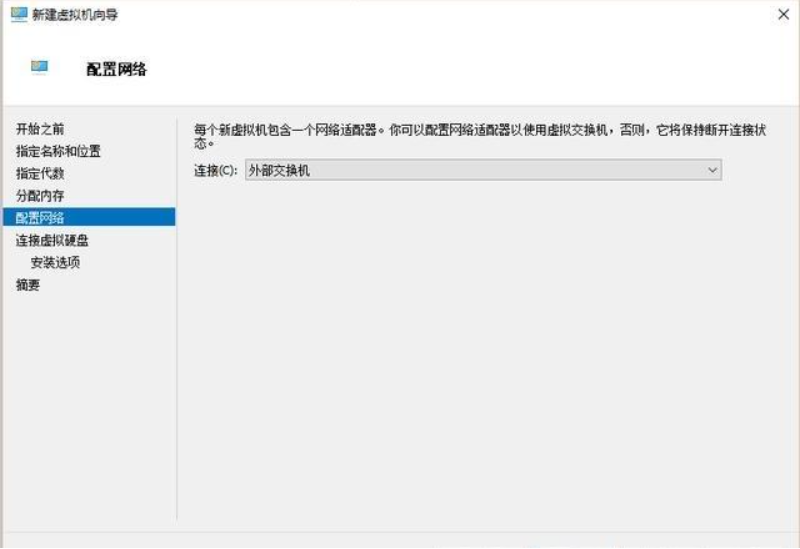
8、创建虚拟硬盘。
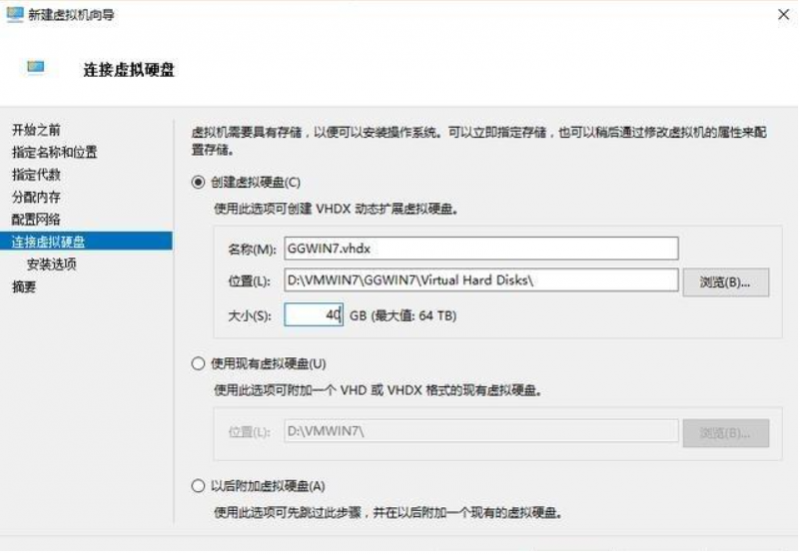
9、选择win7安装映像。(win7系统镜像需要自己自行提前下载好)
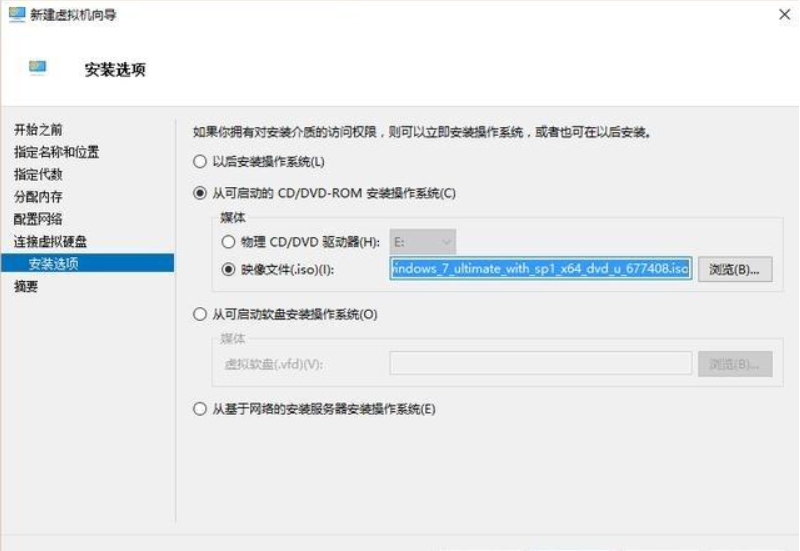
10、装载win7映像,直到完成。
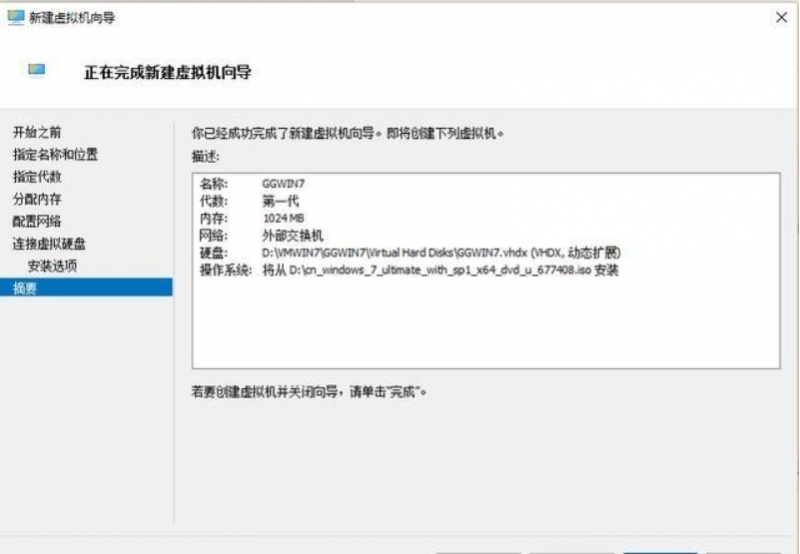
11、Hyper-V设置RemoteFX GPU (我的显卡不行,所以勾不了,最低要有1G的显存 支持DX10以上)。
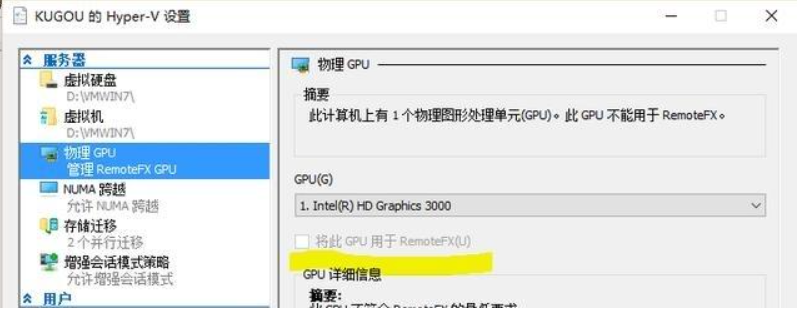
12、设置虚拟机 1添加RemoteFX GPU 2.调整动态内存范围 调整CPU个数等。
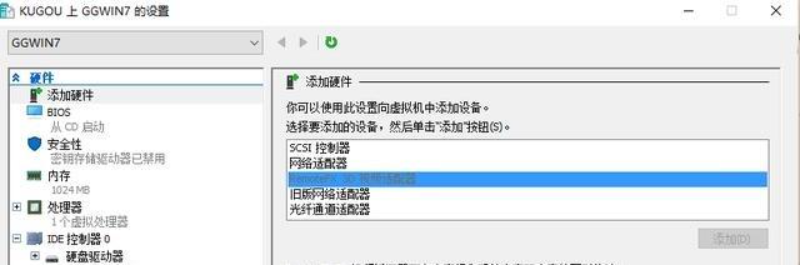
13、添加虚拟显卡,调整内存,CPU等。
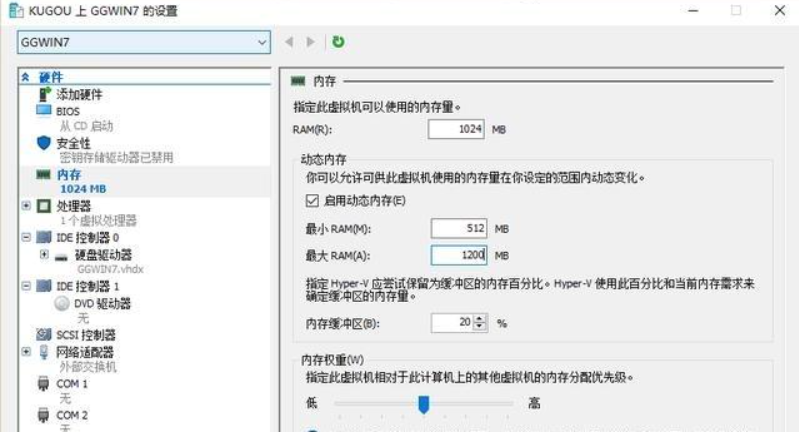
14、启动-连接虚拟机开始安装win7。

15、安装完成激活系统,打补丁 RDP 升级到8.1 服务端。
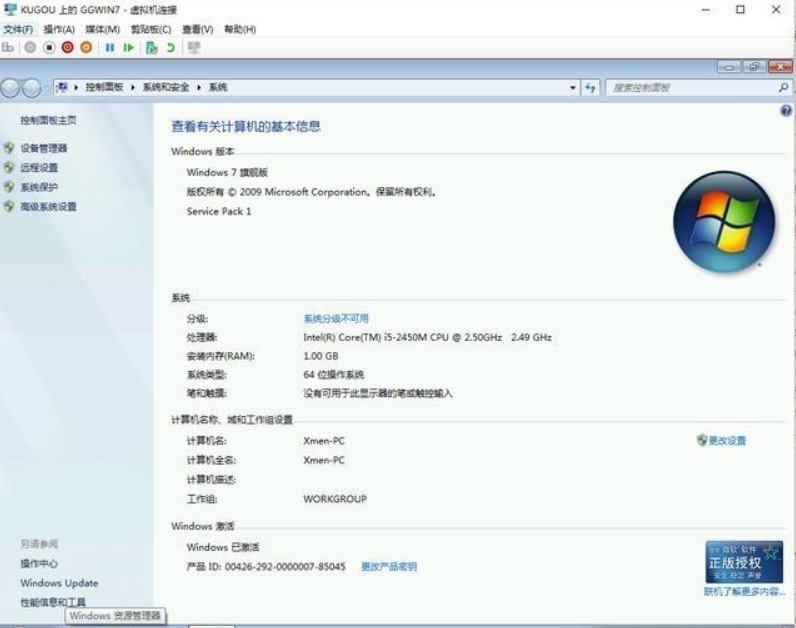
16、安装完以后创建检查点,再激活。
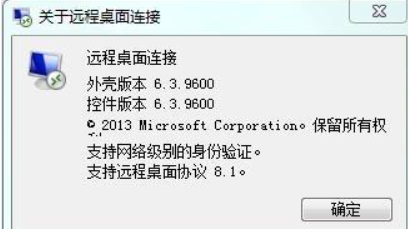
以上便是使用自带的win10虚拟机安装win7系统教程,希望能帮到大家。
![笔记本安装win7系统步骤[多图]](https://img.jiaochengzhijia.com/uploadfile/2023/0330/20230330024507811.png@crop@160x90.png)
![如何给电脑重装系统win7[多图]](https://img.jiaochengzhijia.com/uploadfile/2023/0329/20230329223506146.png@crop@160x90.png)

![u盘安装win7系统教程图解[多图]](https://img.jiaochengzhijia.com/uploadfile/2023/0322/20230322061558376.png@crop@160x90.png)
![win7在线重装系统教程[多图]](https://img.jiaochengzhijia.com/uploadfile/2023/0322/20230322010628891.png@crop@160x90.png)
![魔法猪一键重装系统详win7图文教程[多图]](https://img.jiaochengzhijia.com/uploadfile/2022/0328/20220328052426825.png@crop@240x180.png)
![屏幕亮度怎么调win11的步骤教程[多图]](https://img.jiaochengzhijia.com/uploadfile/2021/1207/20211207072939450.png@crop@240x180.png)
![win7系统怎么改兼容 win7修改系统兼容性的方法[多图]](https://img.jiaochengzhijia.com/uploads/allimg/200502/04550VJ4-0-lp.png@crop@240x180.png)
![因特尔i310100安装win7教程[多图]](https://img.jiaochengzhijia.com/uploadfile/2022/0322/20220322231631545.png@crop@240x180.png)