win10电脑C盘清理垃圾的操作方法教程[多图]
教程之家
操作系统
?随着电脑的使用频率和使用时间的增加,电脑不可避免的会堆积了许多无用的垃圾资料,其中C盘作为系统盘,如果垃圾资料占用了太多的空间,会使整部电脑的运行速度都被拖慢,所以定期为C盘清理垃圾,会使电脑的运行速度更快,使用寿命更长。下面小编为大家介绍一下win10电脑C盘清理垃圾的操作方法吧。
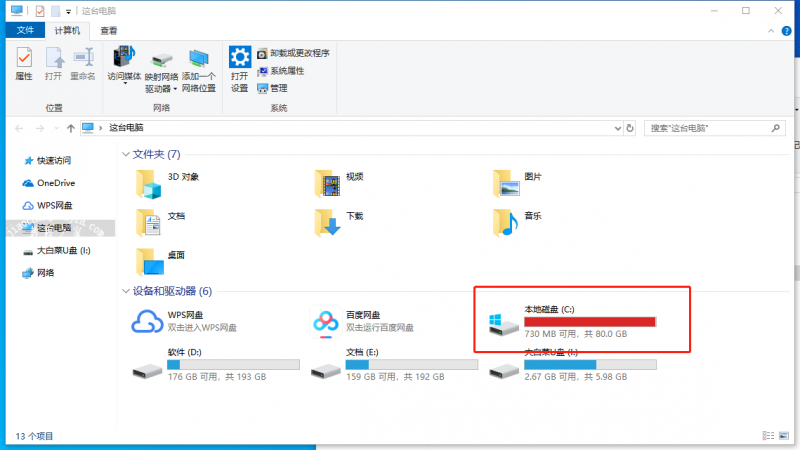
方法一
1、右击电脑系统盘,一般为C盘,点击“属性”
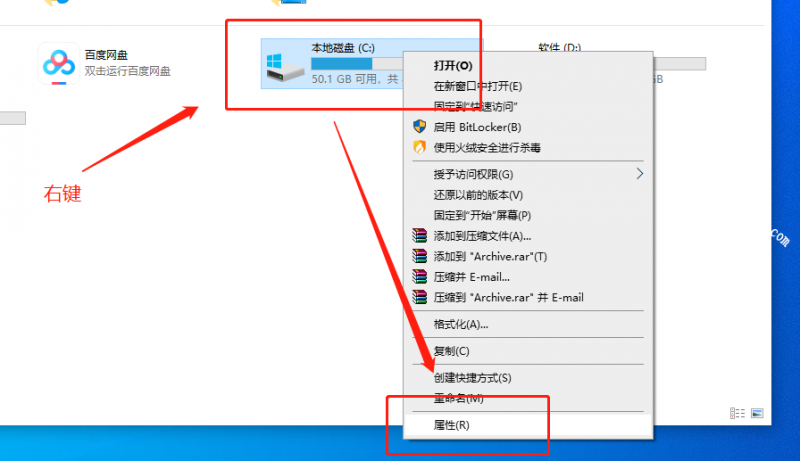
2、在C盘属性窗口中,选择“磁盘清理”
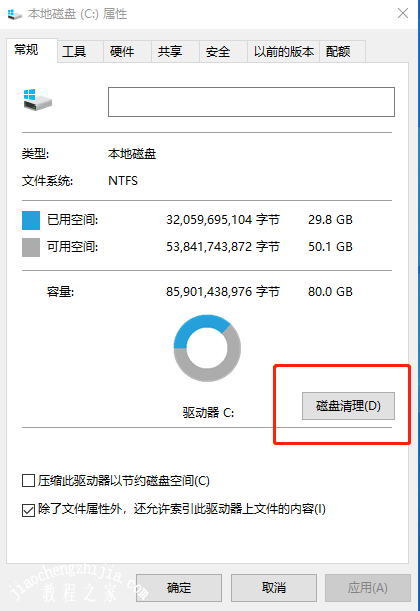
3、随后出现磁盘清理窗口,直接点击“确定”进入下一步
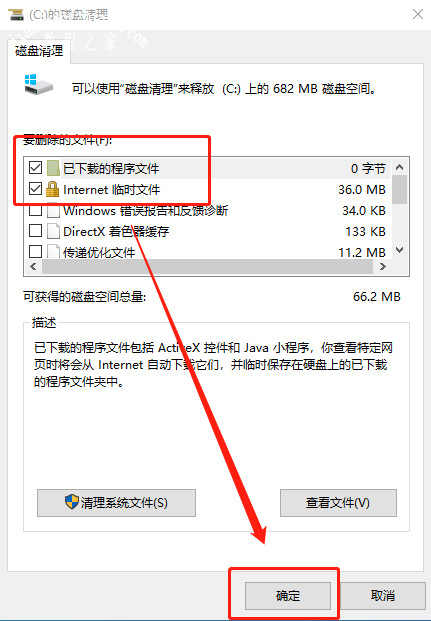
4、确定后会弹出永久删除的提示,点击“删除文件”,之后电脑C盘开始清理。
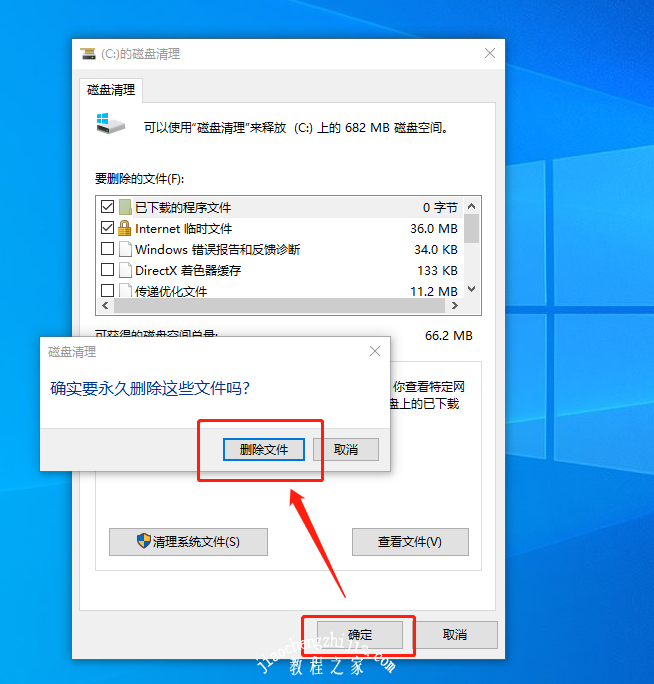
方法二
1、同时按住win+i进入设置页面,选择“系统”
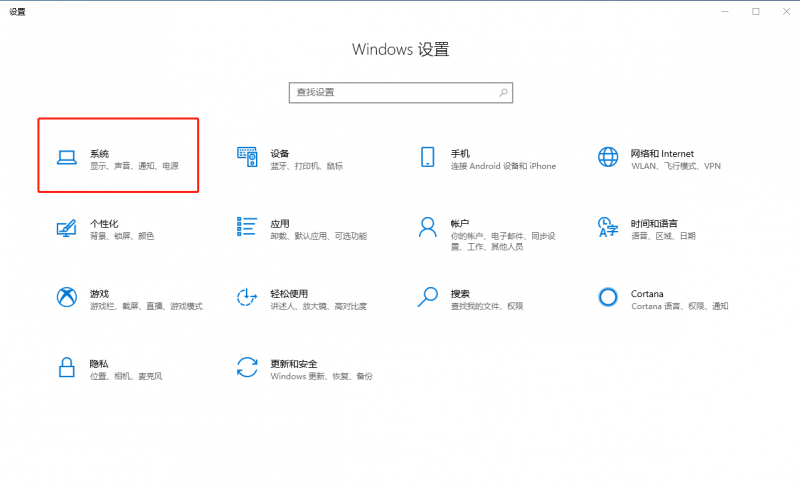
2、进入系统页面后,选择“存储”/“本地磁盘”/“临时文件”
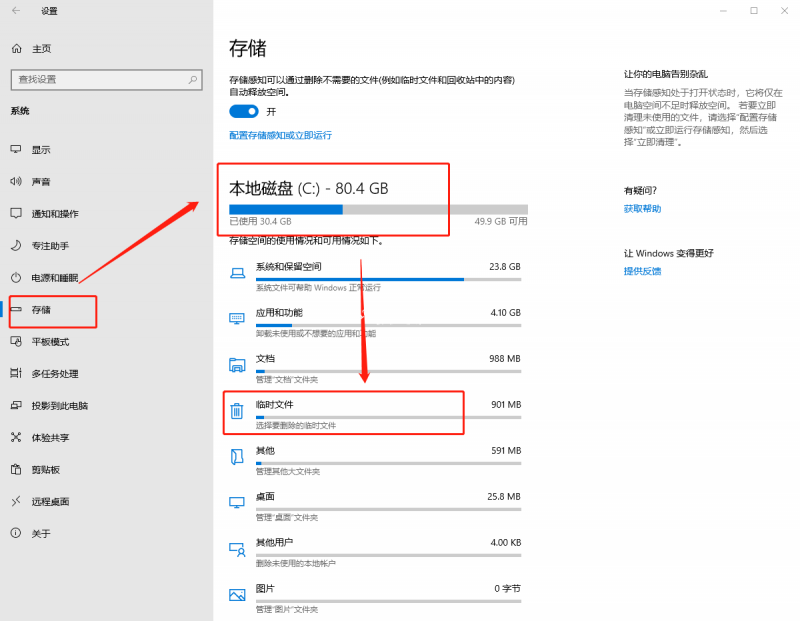
3、点击“临时文件”进行扫描 ,如图所示,将无用的垃圾文件进行删除

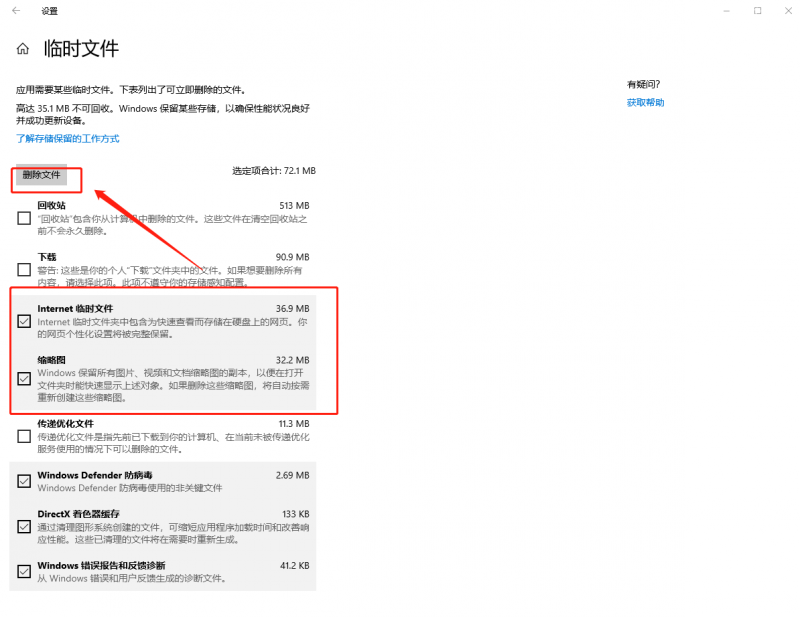
?以上就是win10电脑C盘清理垃圾的操作方法,电脑C盘保持干净整洁有利于电脑的运行速度,希望以上只是能帮助到各位用户。
![笔记本安装win7系统步骤[多图]](https://img.jiaochengzhijia.com/uploadfile/2023/0330/20230330024507811.png@crop@160x90.png)
![如何给电脑重装系统win7[多图]](https://img.jiaochengzhijia.com/uploadfile/2023/0329/20230329223506146.png@crop@160x90.png)

![u盘安装win7系统教程图解[多图]](https://img.jiaochengzhijia.com/uploadfile/2023/0322/20230322061558376.png@crop@160x90.png)
![win7在线重装系统教程[多图]](https://img.jiaochengzhijia.com/uploadfile/2023/0322/20230322010628891.png@crop@160x90.png)
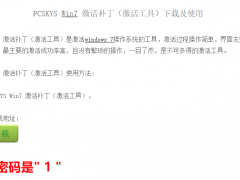
![windows10系统玩dota2游戏帧数低如何解决[多图]](https://img.jiaochengzhijia.com/uploads/allimg/200505/1933111056-0-lp.png@crop@240x180.png)

![如何重装系统win7步骤教程详解[多图]](https://img.jiaochengzhijia.com/uploadfile/2022/1023/20221023083549515.jpg@crop@240x180.jpg)