w10c盘如何清理 win10深度清理c盘垃圾的方法[多图]
教程之家
Win10
c盘满了要怎么清理?大家应该都知道c盘的重要性,如果c盘内存越来越小,我们电脑的运行速度也会随之减慢,有使用win10纯净版系统的用户想要了解具体的清理方法,所今天小编为大家分享的就是win10深度清理c盘垃圾的方法啦。
具体方法如下:
1、右键点击系统盘图标,然后在弹出菜单中选择“属性”菜单项。
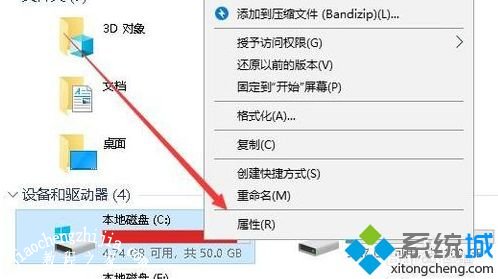
2、这时就会打开系统盘的属性窗口,在窗口中我们点击“磁盘清理”按钮。
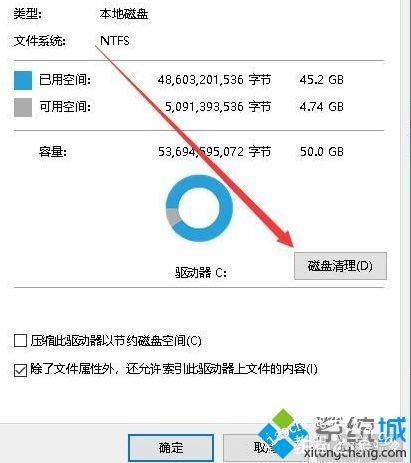
3、在打开的磁盘清理窗口,我们点击左下角的“清理系统文件”按钮。
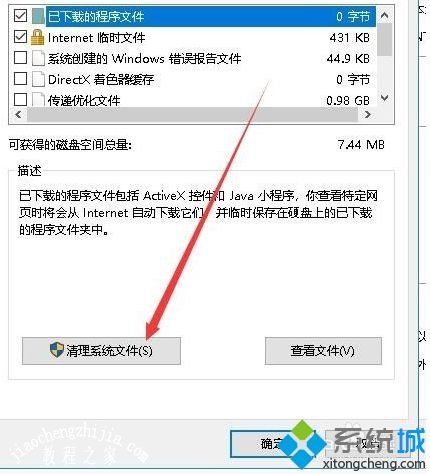
4、这时系统就会自动的扫描硬盘,查找硬盘使用的情况。
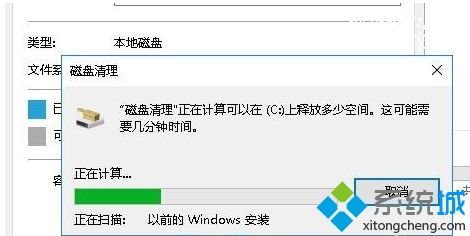
5、接下来在打开的磁盘清理窗口中,我们勾选传递优化文件与以前的Windows安装两项,可以看到两项共占用了17GB的空间。
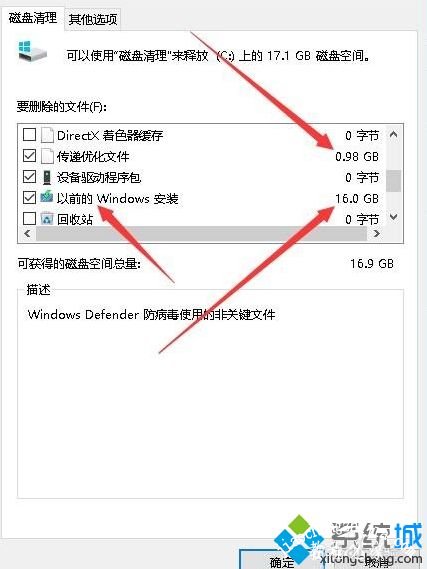
6、接着就会弹出确认要永久删除这些文件的提示,点击“删除文件”按钮就可以了。
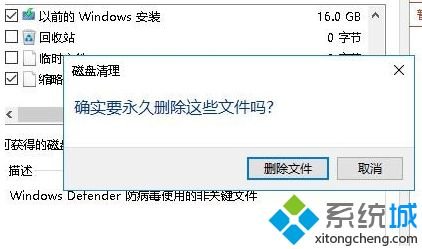
7、待系统自动清理完成后,现在我们再看一下系统盘,可以看到当前的空间明显增加了不少。电脑又可以正常运行了。
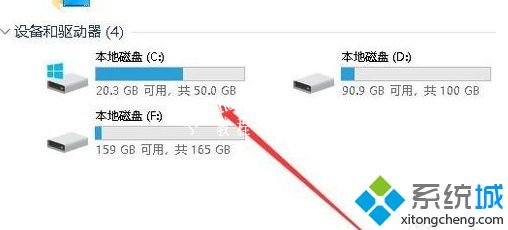
win10深度清理c盘垃圾的方法就给大家介绍到这了哦,有同样需要清理的用户可以按照上面的步骤来哦.




![win10系统桌面“我的电脑”图标不见了如何找回[多图]](https://img.jiaochengzhijia.com/uploads/allimg/200501/134P62S0-0-lp.png@crop@160x90.png)
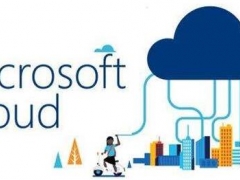
![win10系统无法打开网页提示400 bad request怎么办[多图]](https://img.jiaochengzhijia.com/uploads/allimg/200601/021P1F12-0-lp.png@crop@240x180.png)

![win10qq密码错误怎么回事 解决win10qq无法登陆密码错误的方法[多图]](https://img.jiaochengzhijia.com/uploads/allimg/200522/0TZL349-0-lp.png@crop@240x180.png)