C盘空间不足怎么办?这是很多人都会遇到的问题,但是因为是系统盘,所以乱删文件可不好,那么如何深度清理C盘垃圾文件呢?下面给大家介绍清理C盘垃圾文件的操作方法。
解决方法:
1、找到电脑中的计算机。

2、双击打开,找到C盘。
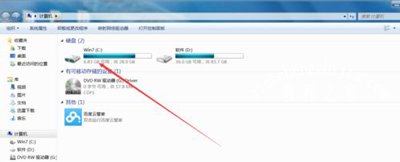
3、点击图片右键,找到属性打开。

4、找到磁盘清理。

5、系统将进行搜索。

6、选择要清理项。
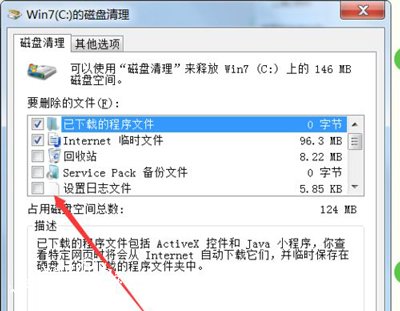
7、点击确认清理完毕。
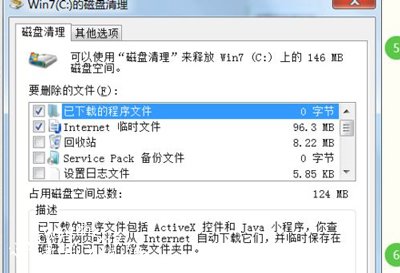
Win7系统相关教程推荐:
Win7不能连接WiFi提示无法自动检测此网络代理设置的解决方法
Win7系统安装软件提示程序没有访问目录权限的解决方法
Win7系统任务栏有带叉旗子图标的解决方法