win10怎么清理c盘 清理win10系统c盘垃圾的操作方法[多图]
教程之家
Win10
win10电脑C盘作为系统盘,除了存储系统文件,还有一些常见的软件缓存。时间久了,C盘安装软件过多,导致盘空间不足,系统盘的使用空间会影响win10电脑运行速度。所以,清理win10系统c盘垃圾文件迫在眉睫,今天教大家清理win10系统c盘垃圾的操作方法。
win10彻底清理C盘垃圾的方法:
1、在电脑上点击 win 键,在系统左侧会弹出一个对话框,点击如图所示位置中的 设置,即可进入系统设置。
2、在弹出的系统设置窗口中,点击图示位置中的 系统 选项,在该选项中,主要内容为:显示器、声音、通知、存储等相关设置。
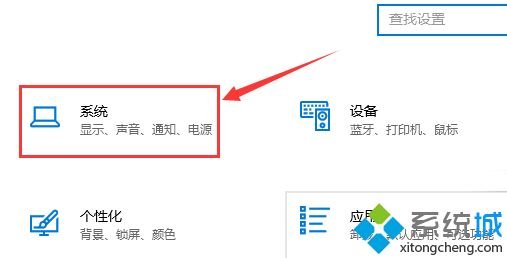
3、在系统设置中,点击系统左侧的导航栏中的 存储 设置,即可进入系统储存相关设置。
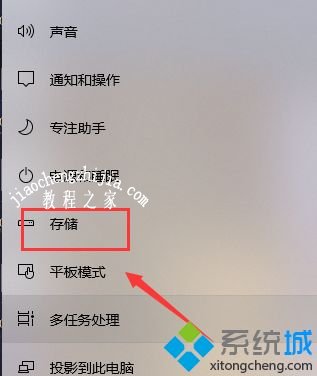
4、在存储中,可以查看本地存储目前的占用情况,如图所示,点击图示位置中的 C盘 ,即可进入查看C盘的具体情况,这里可以看出,主要内存占用情况为应用程序和临时文件占用较大。
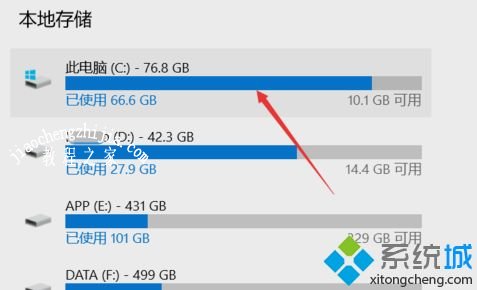
5、存储感知是系统更新才出来的功能,这里打开该功能,即可在需要清理垃圾时,就会自动提示需要清理垃圾。点击下方的 立即释放空间 即可进入空间释放程序。
6、点击上图中的 立即释放空间 之后,即可搜索系统C盘空间储存在的垃圾。如下图所示,已经搜索出2G+的垃圾。这里需要注意的是,回收站和以往的windows安装勾选,勾选上,点击上方的 立即清理 ,即可对垃圾进行清理。
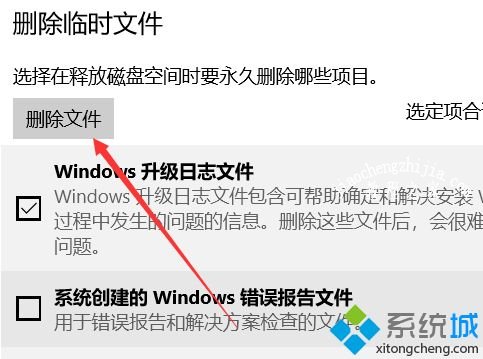
参考上文教程设置之后,win10电脑一下子多出几十个G,清理win10系统c盘垃圾的方法希望大家可以掌握。




![win10系统桌面“我的电脑”图标不见了如何找回[多图]](https://img.jiaochengzhijia.com/uploads/allimg/200501/134P62S0-0-lp.png@crop@160x90.png)
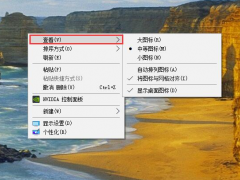
![win10启用快速启动不能关机的解决方法[多图]](https://img.jiaochengzhijia.com/uploads/allimg/200511/0GF335N-0-lp.png@crop@240x180.png)

![win10旗舰版系统哪个好用 win10系统旗舰版正版下载[多图]](https://img.jiaochengzhijia.com/uploads/allimg/200521/0155053W6-0-lp.jpg@crop@240x180.jpg)