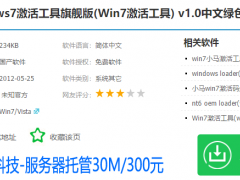清理c盘,小编教你win10怎么清理c盘垃圾
教程之家
Win7
最近在网上看到一些新win10的用户在纷纷的抱怨Win10太占磁盘空间了。导致操作起来很卡,其实一大的程度上是由于c盘垃圾文件占用内存导致的,而win10系统对C盘空间并没有什么太高要求。那么win10怎么清理c盘垃圾呢?下面,小编就给大家讲解一下win10清理c盘垃圾的图文方法。
使用电脑的用户都知道,使用电脑一段时间后,会堆积很多无用的文件,不仅占用磁盘空间,而且导致系统运行速度变慢,所以清理c盘垃圾是非常有必要的。但是很多的用户对win10系统清理c盘垃圾不知道该怎么操作,下面,小编就和大家一起动手清理win10系统的c盘垃圾。
清理c盘
桌面上打开“此电脑”
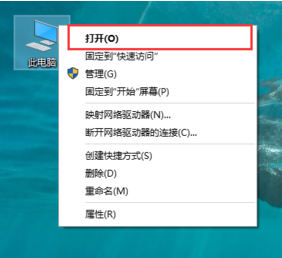
清理系统图-1
在该C盘上面,点击鼠标右键,选择:属性
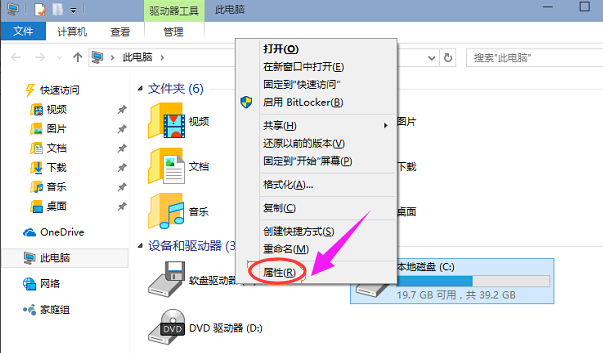
清理系统图-2
在常规栏目下,点击打开:磁盘清理按钮,
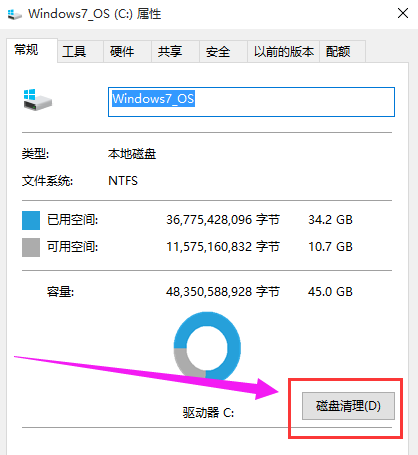
win10图-3
系统会自动扫描并收集可以清除的空间,但系统缺省不会清除系统文件,需要在弹出菜单中选择<清理系统文件>
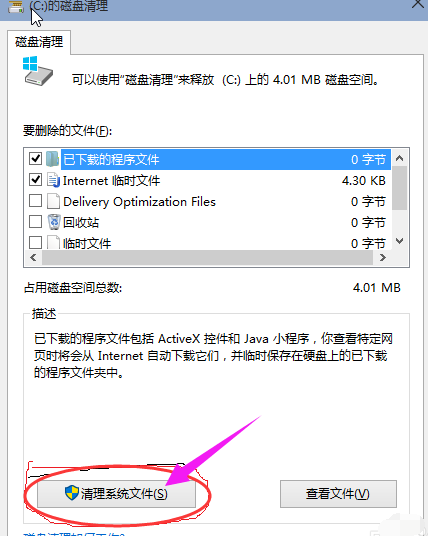
清理c盘图-4
选中<以前安装的windows>复选框,然后点击确定。
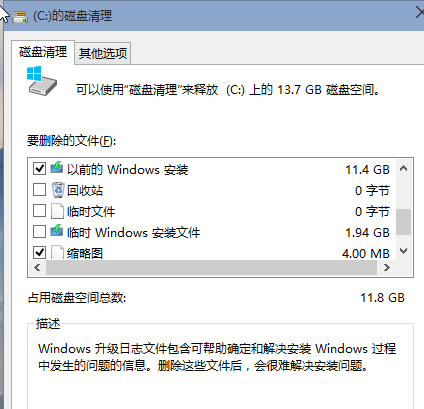
c盘图-5
系统会显示正在清理C盘上的文件,这样清理完,根盘上就可以多出近13G的空间,真是瘦身。
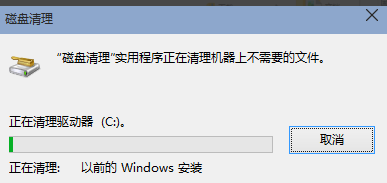
win10图-6
关于win10清理c盘垃圾的操作方法,小编就跟大家说到这里了。
![笔记本安装win7系统步骤[多图]](https://img.jiaochengzhijia.com/uploadfile/2023/0330/20230330024507811.png@crop@160x90.png)
![如何给电脑重装系统win7[多图]](https://img.jiaochengzhijia.com/uploadfile/2023/0329/20230329223506146.png@crop@160x90.png)

![u盘安装win7系统教程图解[多图]](https://img.jiaochengzhijia.com/uploadfile/2023/0322/20230322061558376.png@crop@160x90.png)
![win7在线重装系统教程[多图]](https://img.jiaochengzhijia.com/uploadfile/2023/0322/20230322010628891.png@crop@160x90.png)
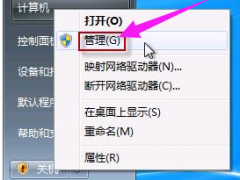
![一键重装系统win7图解[多图]](https://img.jiaochengzhijia.com/uploadfile/2023/0304/20230304050534195.jpg@crop@240x180.jpg)
![win11有几个版本区别是什么[多图]](https://img.jiaochengzhijia.com/uploadfile/2021/1203/20211203140150809.png@crop@240x180.png)