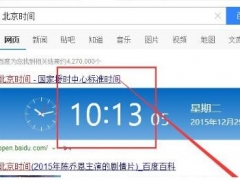Win10如何清理磁盘垃圾恢复空间 Win10使用自带工具进行磁盘清理和优化教程
Win10运行久了,连开机都会变慢,那是因为有浏览记录、数字输入等大量数据在磁盘上,这些东西有些可用有些没有,但磁盘就那个位置,东西多了,拖慢了硬盘的读写。这怎么办?恢复磁盘空间是不错的方法。Win10系统自带磁盘清理工具,可以快速清理指定垃圾,还能优化磁盘。下面小编带来Win10磁盘清理教程。
Win10自带工具快速清理磁盘步骤
2、在这台电脑界面,对着C盘(其他非系统盘亦然)单击鼠标右键,菜单中选择“属性”
3、在本地磁盘(C:)属性界面,找到并点击“磁盘清理”
4、随后会出现“磁盘清理”进度提示界面
5、在(C:)的磁盘清理界面,会列出可以删除的文件列表,到这一步,不要认为已完成,看到左下角那个“清理系统文件”按钮没有,点击它
Win10自带工具快速优化磁盘步骤
1、找到需要整理的磁盘,选择的是我的电脑的F盘,然后点击右键,选择属性。
2、在弹出来的F盘的属性中,选择第二项“工具”,如图。
3、然后在工具中的“对驱动器进行优化与碎片整理”的下面选择“优化”。如图示。
4、进入优化驱动器之后,可以看到电脑的磁盘,然后选择下方的“分析”。
5、分析完毕之后,选择要优化整理的磁盘,然后点击“优化”,如图。
6、在优化的时候,可能速度会有一点慢,但是不要紧张,这是正常的情况。只要耐心等待就好了。
7、等待优化结束之后,可以看到如上图示界面,然后点击“关闭”就好了。
Win10如何清理系统压缩文件
磁盘清理这个工具运行简单模式,它只允许用户删除与当前账户相关的文件。不过用户可以通过切换到高级模式来删除更多没用的文件,比如Windows更新补丁和服务包等等。在Win10预览版中,高级模式比之前加入了更多功能。目前发现的就是“系统压缩”选项(如果您的电脑之前进行过清理,这个选项很可能不存在)。
不过,若想看到这一选项,您需要在管理员模式下运行磁盘清理工具;或者通过点击“清理系统文件”按钮从普通模式切换到高级模式。
“系统压缩”选项的操作步骤:
1、在开始菜单搜索栏中输入cleanmgr(或者直接输入“磁盘清理”)后,在最上方搜索结果上单击右键,选择“以管理员身份运行”
2、在弹出的窗口中选择您的系统盘(通常默认的就是C盘),然后点击确定。之后您需要等待大概十几秒时间(根据自己电脑情况而定,耐心等待,会出来的),磁盘清理的窗口就会弹出。
3、找到“磁盘压缩”(System Compression)选项,您可以勾选删除它。
磁盘清理和磁盘碎片整理的区别
磁盘清理是清除你磁盘上的长时间不用或是用不到的文件包括安装程序的备份等;可以每过二个月整理一次。不会影响磁盘的寿命。
碎片整理程序是将磁盘上的文件通过整理弄到一块(比如一个10M的文件它可能在长时间的反复使用的磁盘上分成几份存放在不同的地方),它的作用就是让这些碎片文件粘到一起,而提高磁盘的速度。(一个文件读一个地方比读很多个地方当然要快了。)可以每半年整理一次,如果太经常进行整理会损伤磁盘的寿命。
磁盘除了清理优化还有什么保养方法
1、读写忌断电
硬盘的转速大都是5400转和7200转,SCSI硬盘更在10000到15000转,在进行读写时,整个盘片处于高速旋转状态中,如果忽然切断电源,将使得磁头与盘片猛烈磨擦,从而导致硬盘出现坏道甚至损坏,也经常会造成数据流丢失。
关机时,一定要注意机箱面板上的硬盘指示灯是否没有闪烁,即硬盘已经完成读写操作之后才可以按照正常的程序关闭电脑。硬盘指示灯闪烁时,一定不可切断电源。如果是移动硬盘,最好要先执行硬件安全删除,成功后方可拔掉。
2、保持良好的环境
硬盘对环境的要求比较高,有时候严重集尘或是空气湿度过大,都会造成电子元件短路或是接口氧化,从而引起硬盘性能的不稳定甚至损坏。
磁盘清理经过了几个Windows系统之后,尽管有做一些改变,但是整体的功能并没有发生太大改变。所以遇到电脑运行卡慢的时候,使用磁盘清理也是一种不错的选择。
以上就是Win10使用自带工具清理磁盘和优化磁盘的教程。定时给Win10磁盘清理,恢复被垃圾占用的空间,有助于提高系统的清爽。系统自带很多工具,不需要下载第三方工具。系统自带工具的功能一般够用。Win10磁盘清理和优化的步骤差不多。通过这些操作,用户应该不陌生了,常常给Win10磁盘洗洗澡。关注教程之家,解锁更多系统教程。

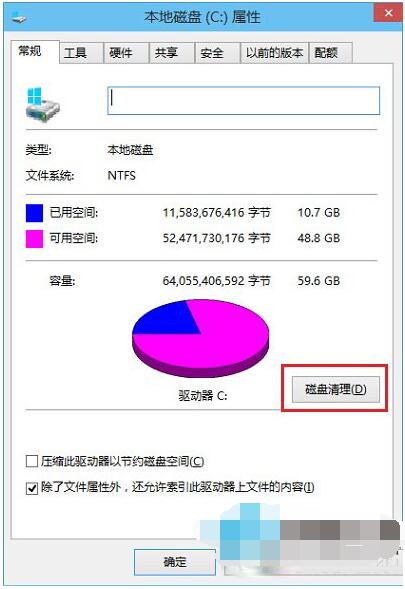
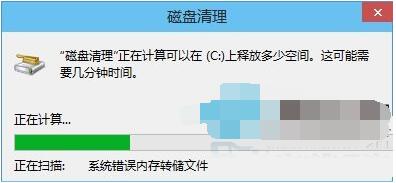
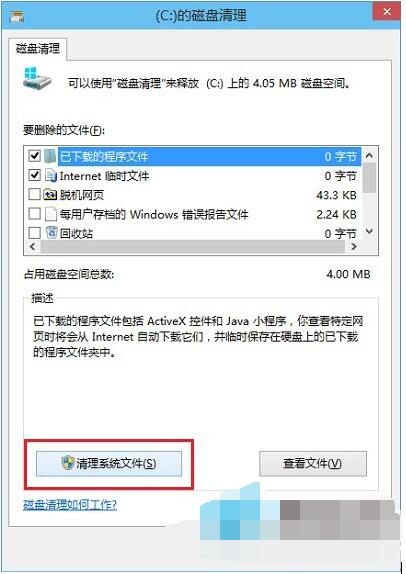
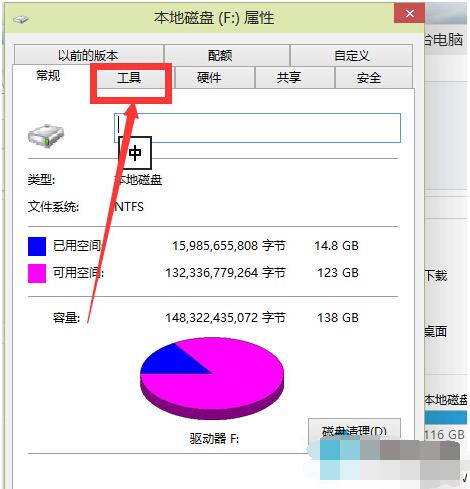

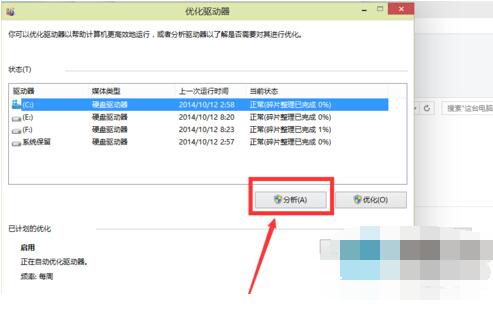
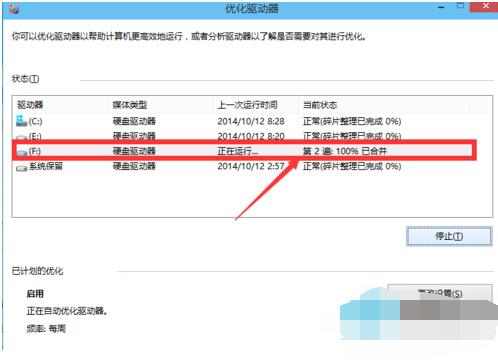

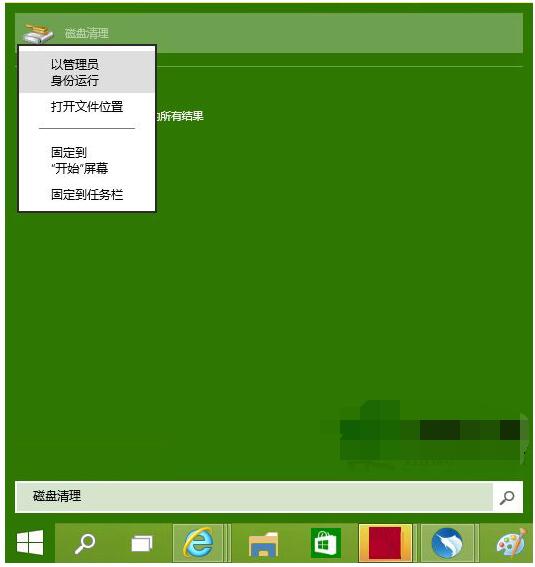
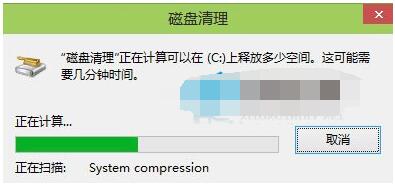
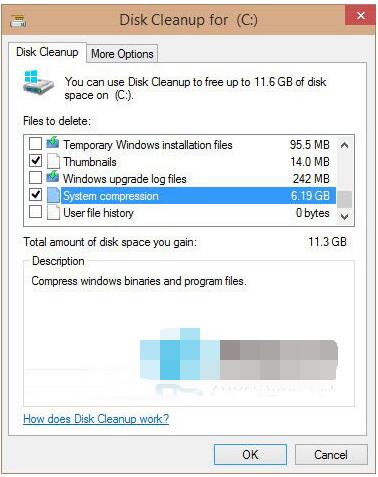




![win10系统桌面“我的电脑”图标不见了如何找回[多图]](https://img.jiaochengzhijia.com/uploads/allimg/200501/134P62S0-0-lp.png@crop@160x90.png)
![win10软件快捷方式怎么添加 win10怎么添加桌面快捷方式[多图]](https://img.jiaochengzhijia.com/uploads/allimg/200502/1G5114605-0-lp.png@crop@240x180.png)
![win10系统网页图片加载不出来的六种原因及解决方法[多图]](https://img.jiaochengzhijia.com/uploads/allimg/200523/141103G49-0-lp.png@crop@240x180.png)