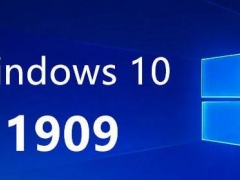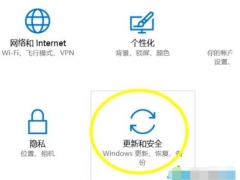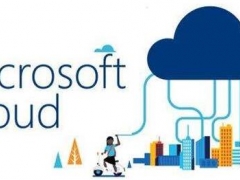Win10联合存储空间有什么用如何创建和清理 Win10存储空间内存不足的解决方法
Win10的储存空间在哪里?有什么作用?Win10储存空间是保护硬盘数据的备份工具,用户可以创建,甚至是创建联合储存空间。Win10如何创建存储池来保护硬盘数据?Win10存储空间内存不足怎么办?Win10运行变慢,如何清理存储空间?存储空间内存不足和垃圾堆积都会让Win10使用起来变得卡顿。下面来看看Win10存储空间的创建、清理、查看、增加内存教程。
Win10储存空间有什么用?
默认情况下,Windows10系统的控制面板中会有一个“储存空间”选项,不过大多用户都不知道这个选项有什么作用。
如果我们将系统所用的硬盘和手头上的所有硬盘或移动硬盘,在Windows 8.1或Windows 10环境下联合组成“存储空间”(相当于一个备份),让其为数据保驾护,这样,一旦硬盘发生故障,哪怕是物理故障,数据也有恢复的希望。甚至在多块硬盘组成的存储池中,其中的两块硬盘出现故障,存储池会通过第三个设备自动生成恢复副本,确保数据的安全。
Win10如何创建存储池?
各种存储器联合“作战”完成存储任务,可以保证数据的安全或为使用提供方便。创建存储空间的具体步骤如下:
1、右击Windows 10开始菜单,选择“控制面板”命令。以“小图标”方式查看控制面板选项,在“所有控制面板项”列表中选择“存储空间”选项。
2、进入“存储空间”创建窗口。
3、在“存储空间”创建窗口中,点击“创建新的池和存储空间”。小提示:如果没有看到任务链接,请单击“更改设置”进行设置。
4、选择要用来创建存储池的驱动器,然后点击“创建池”。指定驱动器名称和驱动器号,然后选择一种布局,指定存储空间大小,然后单击“创建存储空间”。
依次设置存储空间的名称,分配驱动器号,以及文件系统;然后选择复原类型,有四种类型可选,其功能如下:
简单空间主要用于提高性能设计,但不会通过保留多个副本来保护你的文件免受驱动器故障影响。 它们最适用于临时数据(例如视频渲染文件)、图像编辑器暂存文件以及中介编译器对象文件。 简单空间要求至少一个驱动器。
镜像空间主要用于提高性能设计,并且会通过保留多个副本来保护你的文件免受驱动器故障影响。 双向镜像空间会创建文件的两个副本,并可以允许一个驱动器发生故障;而三向镜像空间可以允许两个驱动器发生故障。 它们非常适用于存储很大范围的数据,如果镜像空间使用复原文件系统 (ReFS) 格式化,Windows 会自动维护你的数据完整性,这可以使你的文件在发生驱动器故障时更容易复原。 双向镜像空间要求至少两个驱动器,三向镜像空间要求至少五个驱动器。
奇偶校验空间主要用于存储效率设计,并且会通过保留多个副本来保护你的文件免受驱动器故障影响。 奇偶校验空间最适用于存档数据和流媒体,例如音乐和视频。该存储布局要求至少三个驱动器,以保护你免受单个驱动器发生故障的影响;并且要求至少七个驱动器,以保护你免受两个驱动器发生故障的影响。
5、创建完成后可以“管理存储空间”,这里会显示存储池和驱动器的相关信息,并进行配置。
6、存储池创建成功后,物理磁盘将从系统的磁盘管理中消失,转而显示为新创建的存储空间,这里需要大家注意,在配置存储池空间时虽然可以自定义容量,但大容量驱动器多出的空间将无法在系统下继续使用,因此为了不浪费驱动器空间最好能使用容量相同的驱动器。
该方法是通过将内部硬盘与外界存储设备相互连接,形成一个存储空间,一旦硬盘数据遭到破坏或是丢失就可以自动备份到其他空间上。
特别提示:
创建存储池之前首先要连接外接存储设备,否则无法创建。每次创建的时候都会格式化驱动器,所以如果接入的驱动器中有数据,一定要先备份数据。
Win10如何增加储存空间
如果win10系统电脑的储存空间内存太少,那么就很有可能会导致用户在玩游戏或是看视频时出现卡顿。
1、首先我们点击我的电脑,找到管理。
2、之后在左侧下方找到储存,在左边就可以看到我们的内存哦。
3、然后点击I盘,再点击鼠标左键即可,找到压缩卷,点击他。
4、之后你想要切多少,你就输入多少即可。
5、之后点击G盘,再点击鼠标左键,找到扩展卷的标示即可。
6、之后点击下一步即可,再然后点击可选择,再点击下一步即可即可。
7、之后点击完成即可。
8、当然其他的也可以,不一定要压缩磁盘。
Win10如何调整磁盘存储空间
首先在控制面板下–》系统和安全–》创建并格式化磁盘分区
找到需要重新分配的磁盘,可扩展磁盘空间和格式化磁盘,系统盘不可删除。
格式化磁盘后,多余的磁盘空间可直接添加到其它磁盘,也可直接点击创建新的分区。
也可以压缩磁盘,可以有更多的空间来创建分配给其它磁盘。建议磁盘分区前先备份要必要数据资料,多分配空间给系统盘。有固态的朋友可以直接把固态分配给系统盘。
Win10如何创建联合储存空间功能防止数据丢失?
Win10联合储存空间有什么用?Win10联合储存空间可以使用多块磁盘或移动硬盘组成联合储存模式,来保护数据,相当于一个自动备份的功能,即便是磁盘完全坏了,那我们也可以在第二块磁盘中找回数据,可以说是一种非常安全的数据储存方法。
1、按下WIN+X,然后点击控制面板进入;
2、在控制面板中,将查看方式设置为小图标,然后找到“储存空间”点击进入;
3、在“存储空间”创建界面中,点击“创建新的池和存储空间”;小提示:如果没有看到任务链接,请单击“更改设置”进行设置。
4、选择要用来创建存储池的驱动器,然后点击“创建池”。指定驱动器名称和驱动器号,然后选择一种布局(三种布局的具体含义见“小知识”)。指定存储空间大小,然后单击“创建存储空间”;
特别提示:创建存储池之前首先要连接外接存储设备,否则无法创建。每次创建的时候都会格式化驱动器,所以如果接入的驱动器中有数据,一定要先备份数据。
Win10怎么查看哪些内容占用储存空间
1、点击开始,点击设置按钮,进入设置页面。可以通过右下角“通知”菜单或者“开始”菜单进入设置页面;
2、在设置页面里,点击系统(显示、通知、应用、电源)进入;
3、在系统应用里,点击“存储”按钮进入存储管理页面。我们可以点击任意一个磁盘,比如点击“C”盘;
4、这里,我们可以看到C盘的使用情况,点击我们想要管理的项目进入到下一个页面,比如“临时文件”;
5、在临时文件里,你可以看到“临时文件“、“回收站”、“下载”、“以前版本的windows”。点击任意一个进入。比如点击“查看下载”。
6、你可以看到你下载的文件。
Win10如何清理储存空间
方法一:存储清理
用鼠标打开桌面左下角的Windows图标,依序点选设置》系统》存储,选择驱动器,即可见到该驱动器的存储使用情况,查看并对其中不需要的内容进行清理(主要是“应用程式和游戏”“临时文件”“其他”)。
方法二:磁盘清理
1、点开桌面左下角的Windows图标,点击“所有应用”,拖动到W排序》Windows管理工具》磁盘清理,选择要清理的磁盘,在打开的磁盘清理弹窗中,勾选要删除的文件,然后确定。
2、最后,点开桌面左下角的Windows图标,点击“所有应用”,拖动到W排序》Windows管理工具》优化驱动器,对磁盘进行分析优化。
以上就是Win10存储空间在哪里、有什么作用和如何创建、清理、增加内存的详细教程。Win10有个存储感知,存储空间完全是为了怕电脑崩溃等,让硬盘数据丢失的预防措施。这个存储空间默认在Win10中存在,需要用户创建存储池,甚至联合存储空间,是非常安全的数据存储方法。不过,创建前记得备份数据和连接外接存储设备。存储空间增加内存可以使用压缩磁盘和和调整磁盘存储空间内存。关注教程之家,解锁更多系统教程。
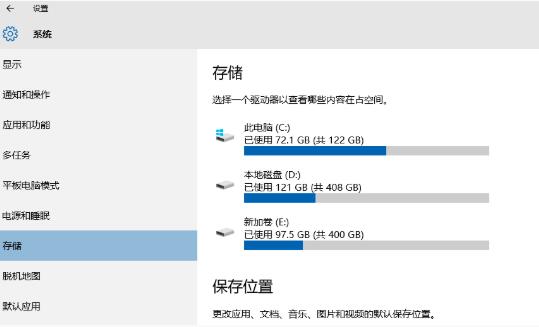
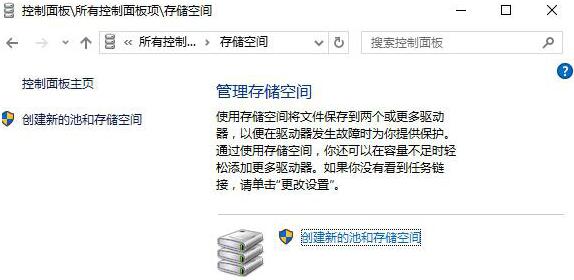
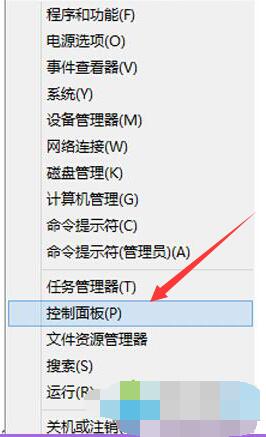
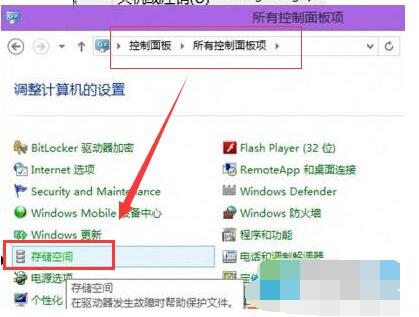
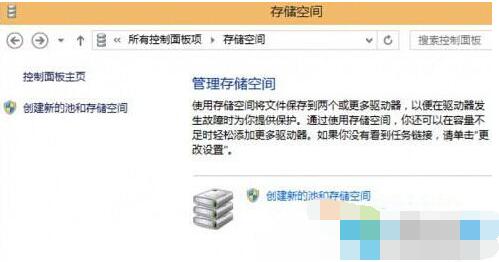
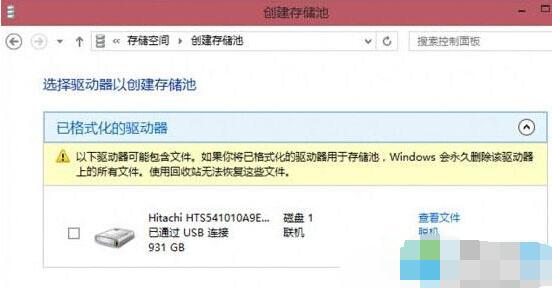
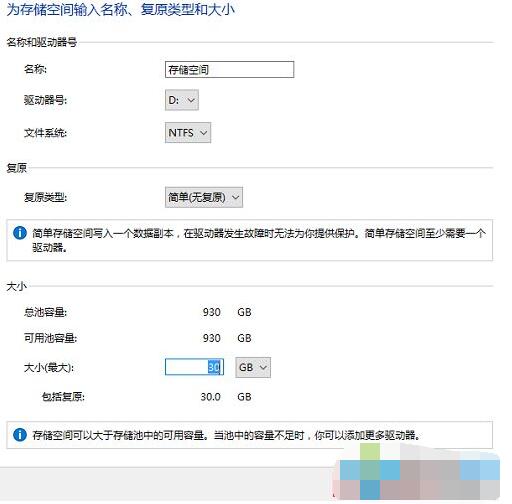
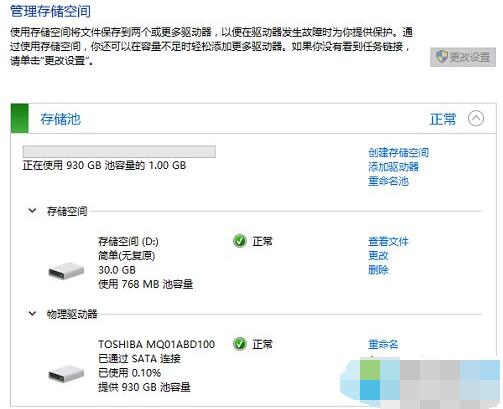
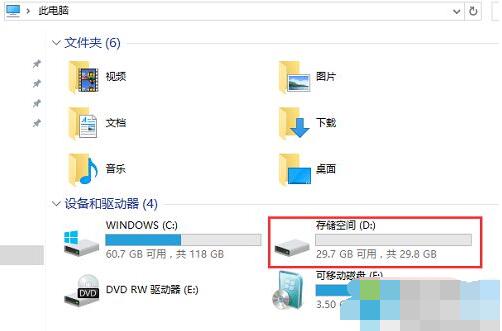
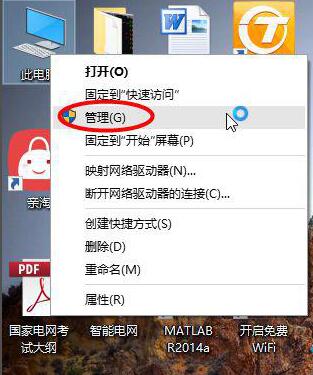
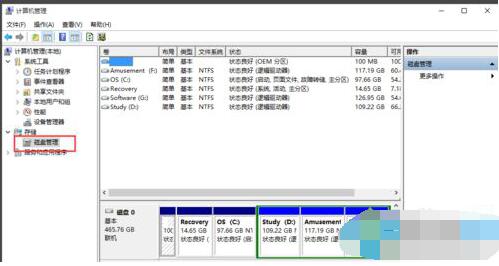
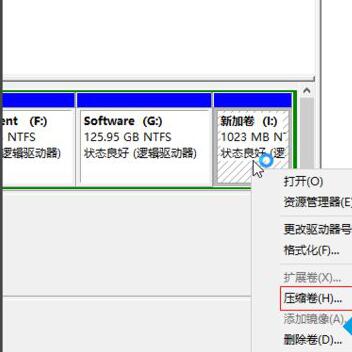
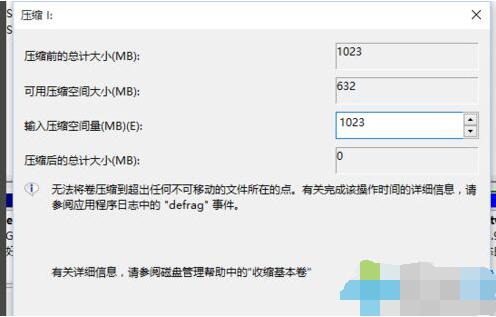
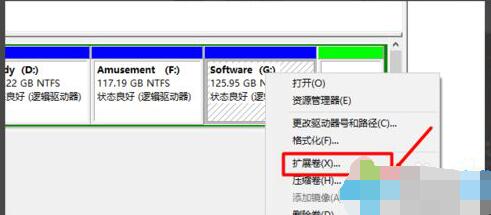
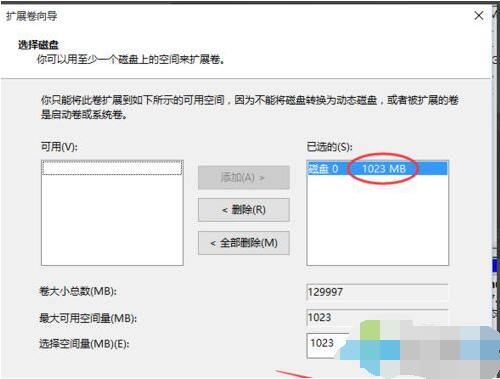
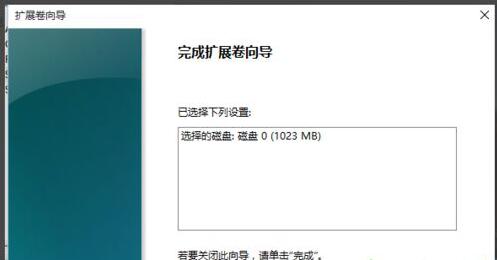
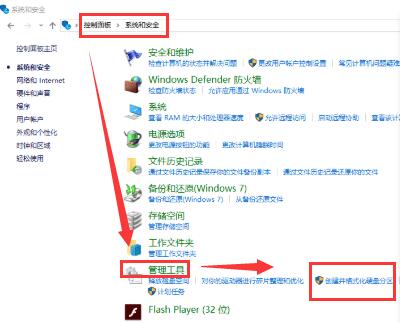
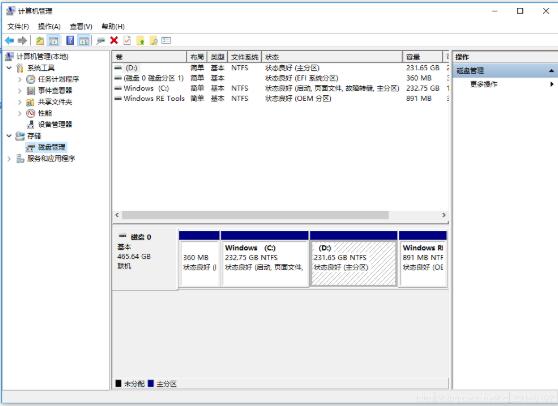
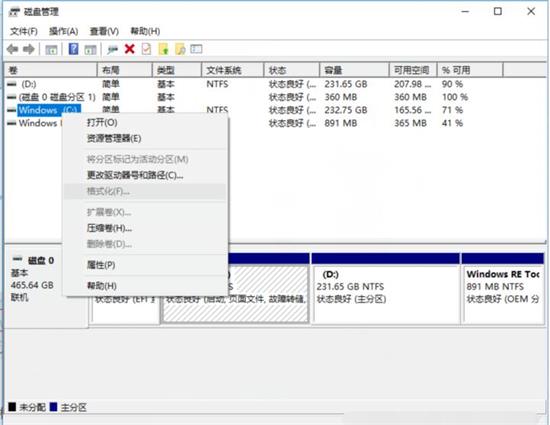
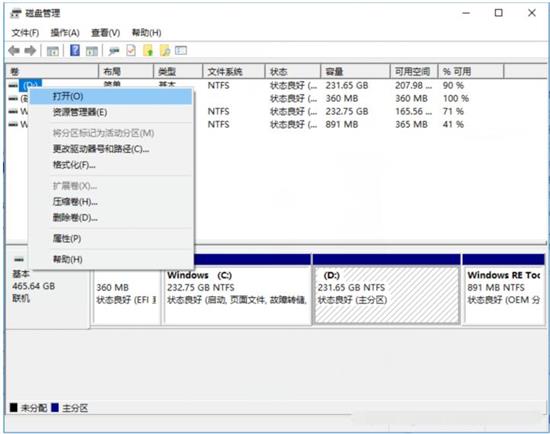
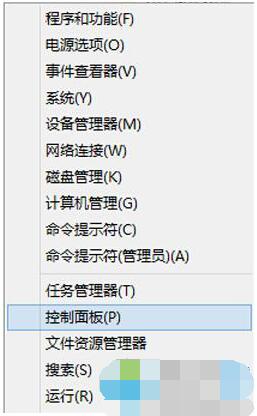
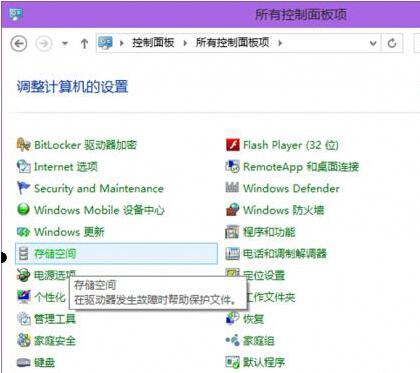
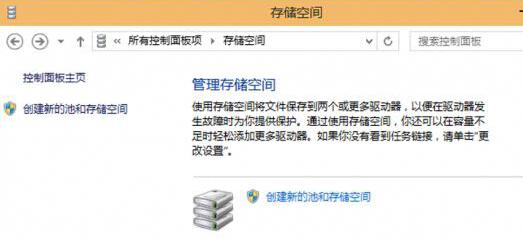
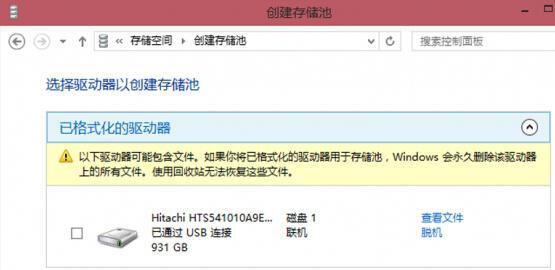
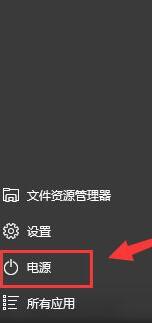
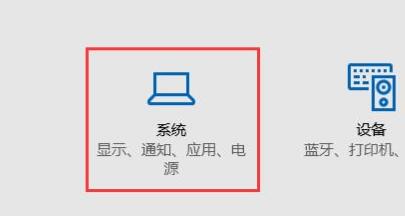
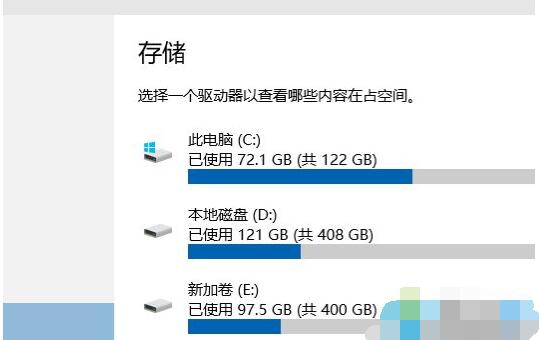
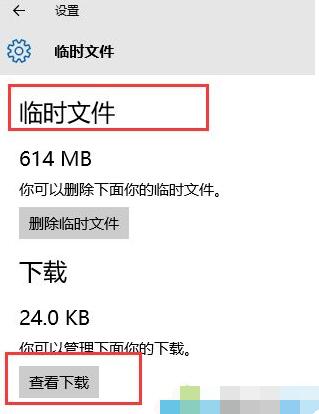
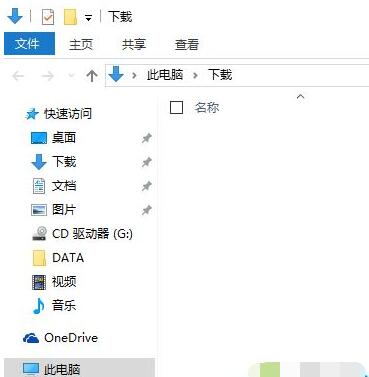
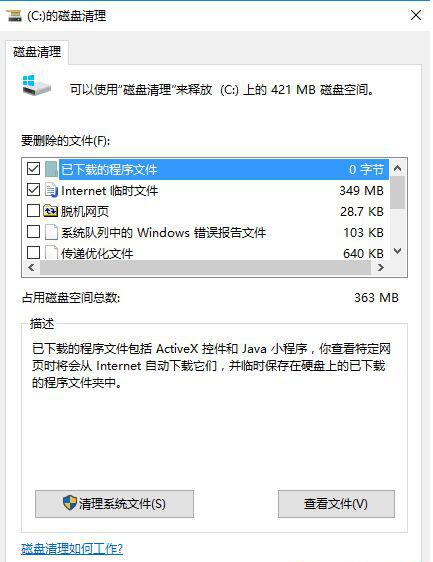
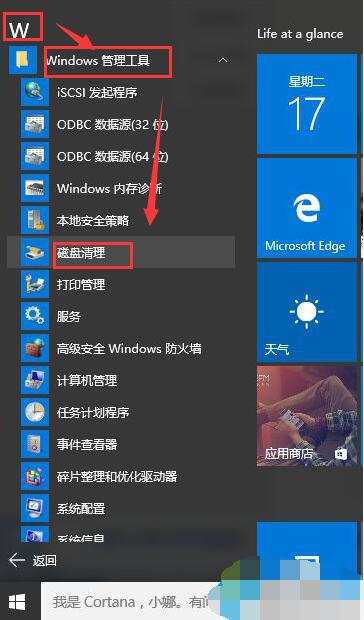
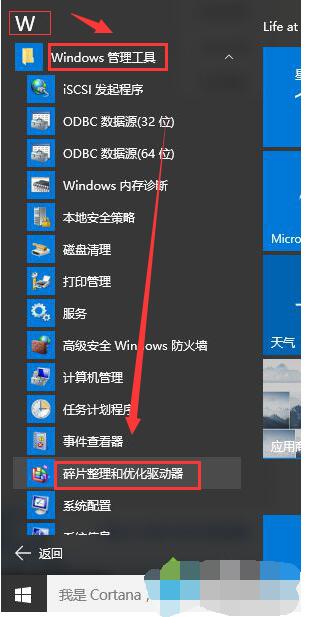




![win10系统桌面“我的电脑”图标不见了如何找回[多图]](https://img.jiaochengzhijia.com/uploads/allimg/200501/134P62S0-0-lp.png@crop@160x90.png)