win7怎么修改ip地址 win7系统ip地址修改步骤[多图]
教程之家
Win7
我们日常办公所使用的番茄花园win7旗舰版系统电脑一般都是有线的,所以我们连接的时候就需要设置电脑的ip地址。随着位置的更改,ip地址也需要一起修改,那么我们要怎么修改win7系统电脑的ip地址呢?今天小编来教大家win7系统ip地址的修改步骤。
win7系统ip地址修改步骤:
1、右键点击“网络”选择“属性”。

2、点击“更改适配器设置”右键点击“本地连接”选择“属性”。
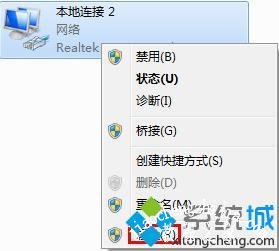
3、找到并打开“Internet 协议版本4(TCP/IPv4)”选择“使用下面的IP地址”(子网掩码填255.255.255.0,默认网关填192.168.1.1)。
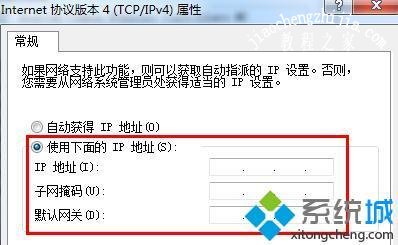
4、填写后选择“使用下面的DNS服务器地址”输入“首选填218.74.122.66,备用填218.74.122.74”输入后点击“完成”即可。

以上就是win7系统ip地址的修改步骤,有需要的用户可以按照上述步骤设置修改ip地址,希望可以帮助到你。
![笔记本安装win7系统步骤[多图]](https://img.jiaochengzhijia.com/uploadfile/2023/0330/20230330024507811.png@crop@160x90.png)
![如何给电脑重装系统win7[多图]](https://img.jiaochengzhijia.com/uploadfile/2023/0329/20230329223506146.png@crop@160x90.png)

![u盘安装win7系统教程图解[多图]](https://img.jiaochengzhijia.com/uploadfile/2023/0322/20230322061558376.png@crop@160x90.png)
![win7在线重装系统教程[多图]](https://img.jiaochengzhijia.com/uploadfile/2023/0322/20230322010628891.png@crop@160x90.png)
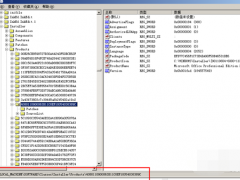
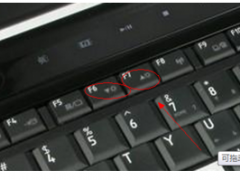
![讲解win11系统更新怎么关闭[多图]](https://img.jiaochengzhijia.com/uploadfile/2021/1209/20211209041338790.png@crop@240x180.png)
![u盘制作启动盘重装win7系统教程[多图]](https://img.jiaochengzhijia.com/uploadfile/2023/0312/20230312212544664.png@crop@240x180.png)