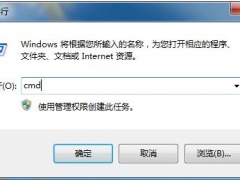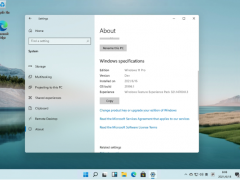win7怎么设置自动获取ip地址 win7网络自动获取ip地址的设置方法[多图]
教程之家
Win7
有时我们的萝卜家园win7旗舰版系统电脑会出现无线网络连接不上的问题,问题的原因有可能是ip地址冲突导致的,可是频繁的手动设置ip地址非常的麻烦,面对这样的问题我们应该怎么设置ip地址呢?接下来就请大家看看win7系统网络自动获取ip地址的设置方法。
win7自动获取ip地址的设置方法:
1、点击“开始”菜单打开“控制面板”。
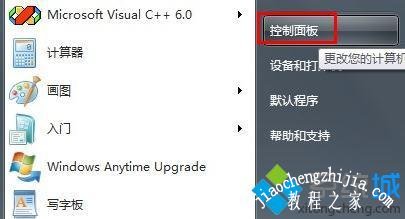
2、进入后选择“网络和Internet”打开“网络和共享中心”。
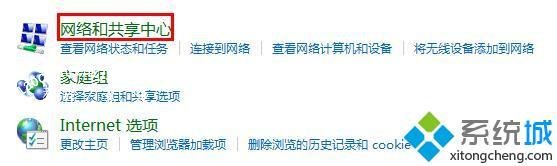
3、找到并打开“更改适配器设置”右键打开“本地连接”选择“属性”。
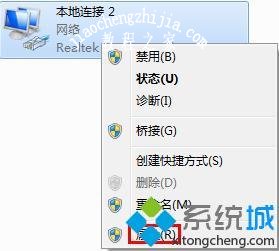
4、找到“Internet协议版本4”点击下方的“属性”。

5、进入属性界面选择“自动获得ip地址”“自动获得dns服务器地址”点击“确定”就设置完成了。
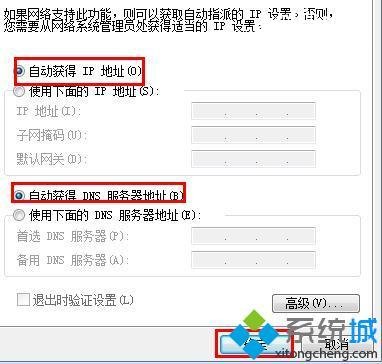
以上就是win7系统网络自动获取ip地址的设置方法,有需要的用户可以按照上述步骤设置获取ip地址,希望可以帮助到你。
![笔记本安装win7系统步骤[多图]](https://img.jiaochengzhijia.com/uploadfile/2023/0330/20230330024507811.png@crop@160x90.png)
![如何给电脑重装系统win7[多图]](https://img.jiaochengzhijia.com/uploadfile/2023/0329/20230329223506146.png@crop@160x90.png)

![u盘安装win7系统教程图解[多图]](https://img.jiaochengzhijia.com/uploadfile/2023/0322/20230322061558376.png@crop@160x90.png)
![win7在线重装系统教程[多图]](https://img.jiaochengzhijia.com/uploadfile/2023/0322/20230322010628891.png@crop@160x90.png)

![windows7任务栏怎么隐藏 win7怎么把下面的任务栏隐藏[多图]](https://img.jiaochengzhijia.com/uploads/allimg/200513/13460BP4-0-lp.jpg@crop@240x180.jpg)