win7怎么设置两个ip地址 win7ip地址如何修改
教程之家
Win7
在电脑上不单单只有一个IP地址,我们可以通过设置变成两个,是不是很神奇,大家想学习怎么设置两个IP吗?那么就看看下面的小编为大家分享的win7设置两个IP的步骤教程,大家可以花点时间查看下面的教程学习下。
win7怎么设置两个IP地址
1、win7系统电脑开机之后,鼠标点击桌面右下角的网络图标,点击下方的“打开网络和共享中心”。
2、点击页面左侧的“更改适配器设置”。
3、鼠标右键点击“本地连接”,点击“属性”。
4、在打开的属性页面,勾选IPV4。
5、点击打开IPVE4的“属性”,我们可以看到这里是我们路由器的DHCP的功能,可以自动获取IP,也可以手动获得IP。
6、点击“备用配置”,接着选择“用户配置”。
7、自己手动输入IP地址,我们可以自动获得一段的IP地址,我们这里输入2段的IP地址,点击“确定”按钮。
相关知识阅读:win7IP如何修改
1、右键点击“网络”选择“属性”。
2、点击“更改适配器设置”右键点击“本地连接”选择“属性”。
3、找到并打开“Internet 协议版本4(TCP/IPv4)”选择“使用下面的IP地址”(子网掩码填255.255.255.0,默认网关填192.168.1.1)。
4、填写后选择“使用下面的DNS服务器地址”输入“首选填218.74.122.66,备用填218.74.122.74”输入后点击“完成”即可。
以上便是‘win7怎么设置两个ip地址 win7ip地址如何修改’的全部内容了,希望可以为大家带来帮助,如果你还想了解更多关于win7系统的使用技巧,可以进入教程之家网了解一下。


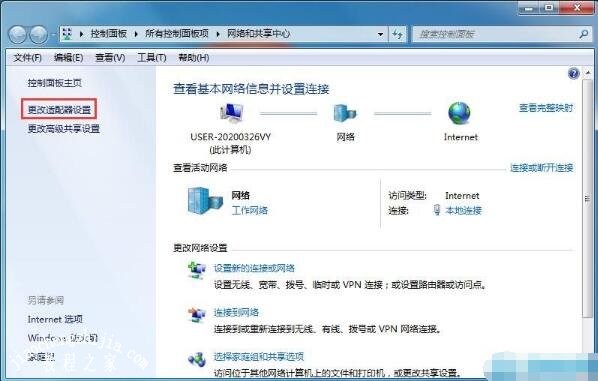
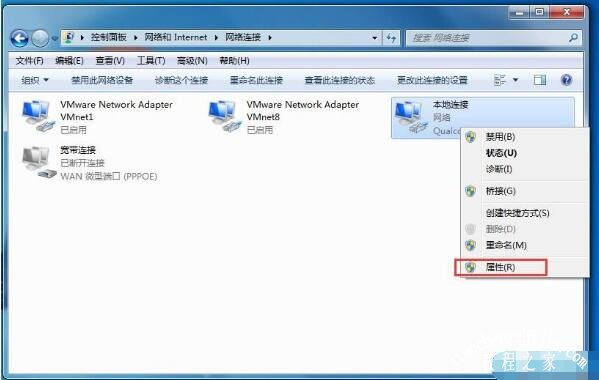

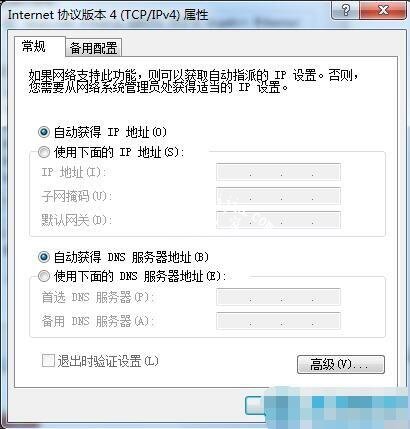

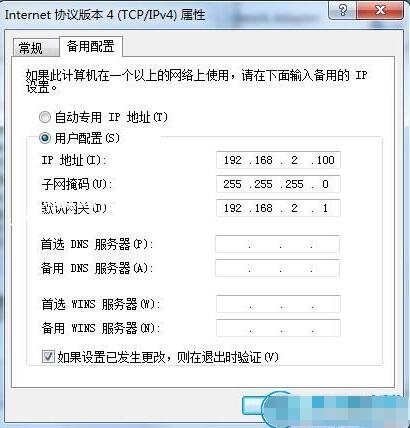
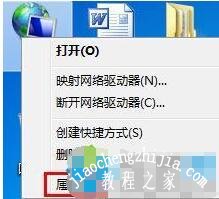
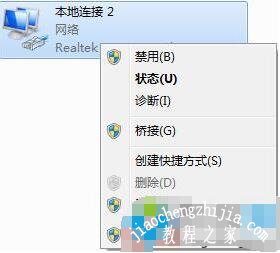
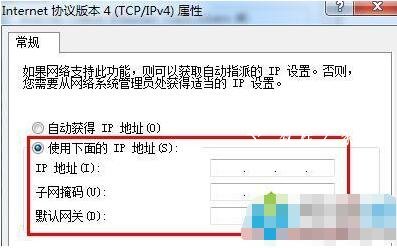
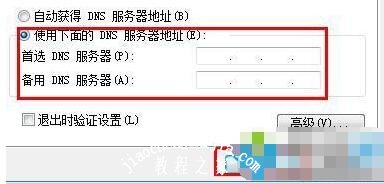
![笔记本安装win7系统步骤[多图]](https://img.jiaochengzhijia.com/uploadfile/2023/0330/20230330024507811.png@crop@160x90.png)
![如何给电脑重装系统win7[多图]](https://img.jiaochengzhijia.com/uploadfile/2023/0329/20230329223506146.png@crop@160x90.png)

![u盘安装win7系统教程图解[多图]](https://img.jiaochengzhijia.com/uploadfile/2023/0322/20230322061558376.png@crop@160x90.png)
![win7在线重装系统教程[多图]](https://img.jiaochengzhijia.com/uploadfile/2023/0322/20230322010628891.png@crop@160x90.png)

![win7高级系统设置在哪 win7系统打开高级设置的方法步骤[多图]](https://img.jiaochengzhijia.com/uploads/allimg/200529/1J2105231-0-lp.png@crop@240x180.png)
![一键重装系统win764教程步骤[多图]](https://img.jiaochengzhijia.com/uploadfile/2022/1007/20221007131615141.png@crop@240x180.png)
![windows7命令注册正版系统教程[多图]](https://img.jiaochengzhijia.com/uploadfile/2022/0907/20220907010405829.png@crop@240x180.png)