win7ip地址怎么修改 win7如何设置多个ip地址
教程之家
Win7
每台电脑联网后都会有一个ip地址,我们可以通过操作进行修改,很多小伙伴对于修改地址还不是很清楚,下面就让我们一起学习下win7系统设置ip地址的步骤,以及设置多个ip地址的方法吧!
win7ip地址怎么修改:
1、找到桌面上的“网络”图标,点击右键进入属性;
2、接着,在查看活动网络区域,点击正在使用的“本地连接”(蓝色字体)进入;
3、点击跳转本地连接“属性”面板,并点击窗口上方的“配置”按钮进入;
4、切换新窗口至“高级”选项卡,并在属性列表中找到“本地管理的地址”选项;
5、勾选“值”选项,并在输入框中输入需要修改的MAC地址,点击确定即可保存设置。
知识拓展:win7设置多个ip地址的方法
1、在电脑右下角点击网络图标;
2、点击【打开网络和共享中心】;
3、点击更改适配器设置;
4、右键点击网络连接,选择属性;
5、在属性页面选择IPV4;
6、打开了属性对话框,这里我们用的是路由器的DHCP功能。自动获取IP,也可以手动固定IP;
7、点击【备用配置】选项卡,选择【用户配置】;
8、手动输入IP地址,我们自动获取的是1段的,我们这里输入2段的ip,【确定】。
上述便是‘win7ip地址怎么修改 win7如何设置多个ip地址’的全部内容了,希望可以为大家带来帮助,如果你还想学习更多关于win7的技巧,可以收藏教程之家网。
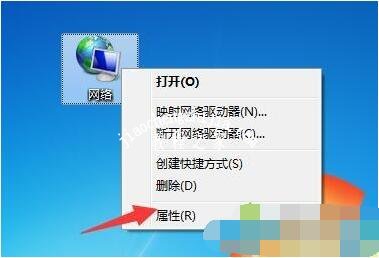
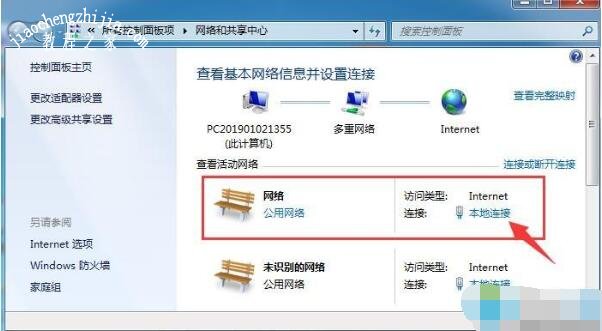
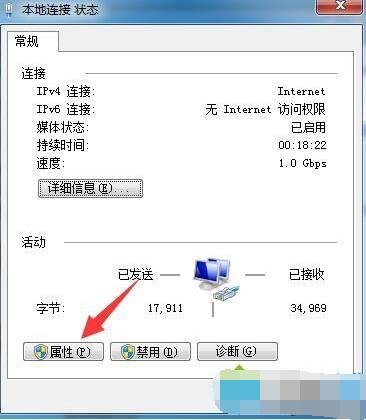
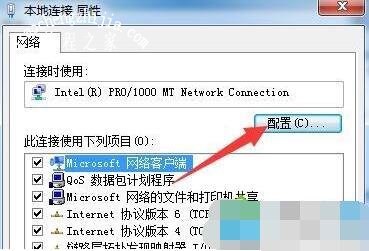

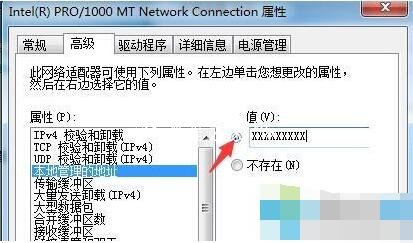
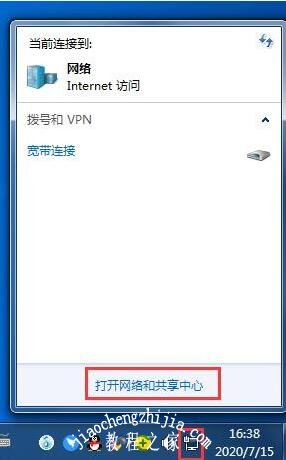
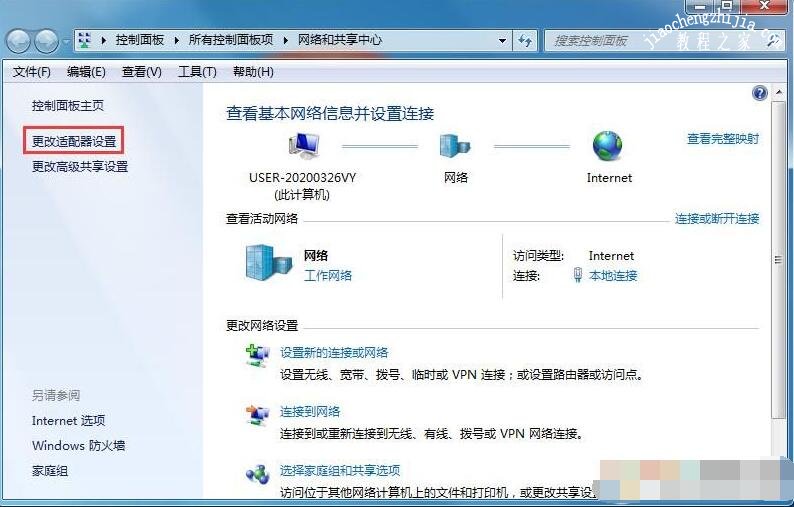

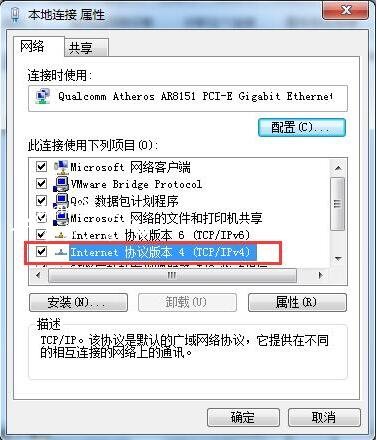
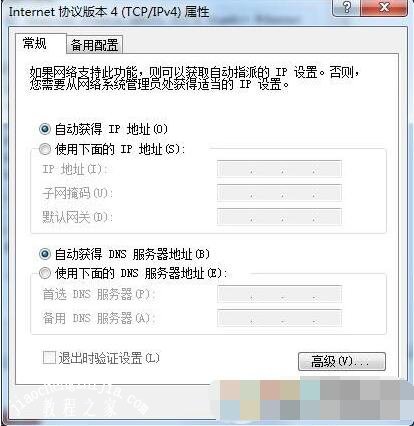
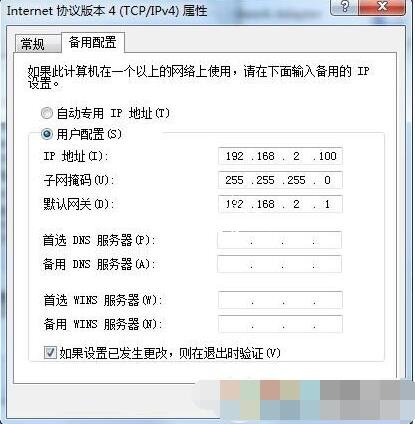

![笔记本安装win7系统步骤[多图]](https://img.jiaochengzhijia.com/uploadfile/2023/0330/20230330024507811.png@crop@160x90.png)
![如何给电脑重装系统win7[多图]](https://img.jiaochengzhijia.com/uploadfile/2023/0329/20230329223506146.png@crop@160x90.png)

![u盘安装win7系统教程图解[多图]](https://img.jiaochengzhijia.com/uploadfile/2023/0322/20230322061558376.png@crop@160x90.png)
![win7在线重装系统教程[多图]](https://img.jiaochengzhijia.com/uploadfile/2023/0322/20230322010628891.png@crop@160x90.png)

![台式电脑重装系统win7的详细教程[多图]](https://img.jiaochengzhijia.com/uploadfile/2023/0318/20230318083547131.png@crop@240x180.png)
![台式电脑怎么安装系统win7[多图]](https://img.jiaochengzhijia.com/uploadfile/2022/0402/20220402120624673.png@crop@240x180.png)
