win7分区工具,小编教你win7硬盘怎么分区
教程之家
Win7
新电脑的硬盘会被划分为C盘和D盘两个分区,这是装机商为了节省时间的做法,不过显然这种做法是不适合我们的日常工作需要的,仅仅划分为两个分区怎么用啊!也因此,硬盘的合理分区就显得非常必要了。那么怎么分区呢?下面,小编就来和大伙介绍win7硬盘分区的方法了。
操作电脑重装系统后发现Win7系统,往往硬盘只有C盘一个分区,这样用起来太不方便了,为了方便管理,需要给硬盘重新分区才行。只是怎么去给硬盘分区呢?这就考验用户的技巧了,下面,小编就来跟大家分享win7硬盘分区的操作方法了。
win7硬盘怎么分区
右键计算机,在选项栏中找到“管理”选项,点开。

硬盘分区图-1
然后就会弹出计算机管理界面,在页面中找到存储,点开。
然后在存储下的磁盘管理,双击打开。
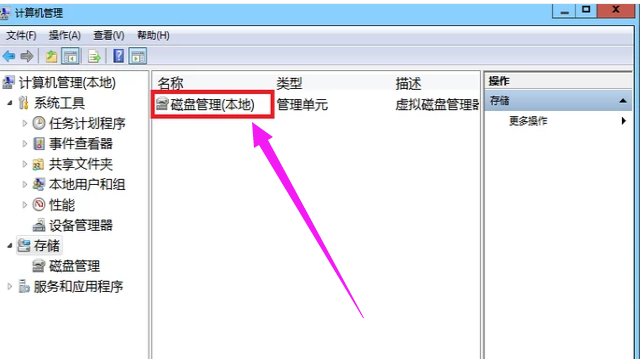
硬盘分区图-2
打开之后我们就能看到目前的分区状况了。
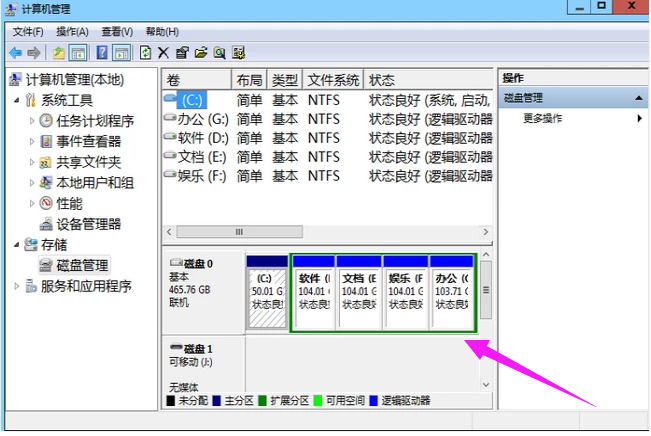
win7图-3
如果是刚使用的电脑只有C盘和D盘的话,就需要新建简单卷然后分区,
如果本身已经有好几个分区,可以合并分区。选择磁盘大的空间选择:压缩卷。
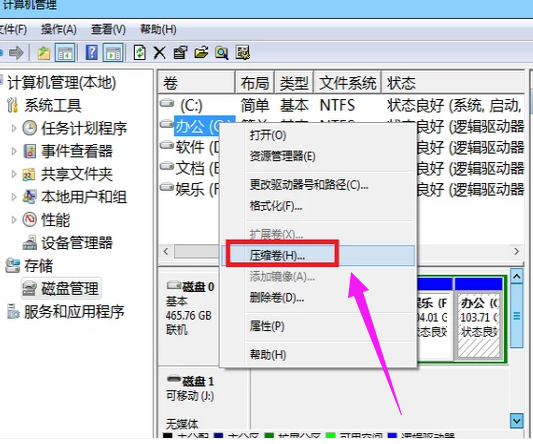
分区工具图-4
然后在压缩的对话框中,在“输入压缩空间量”上面输入压缩的大小,
然后再点击“压缩”即可完成操作。
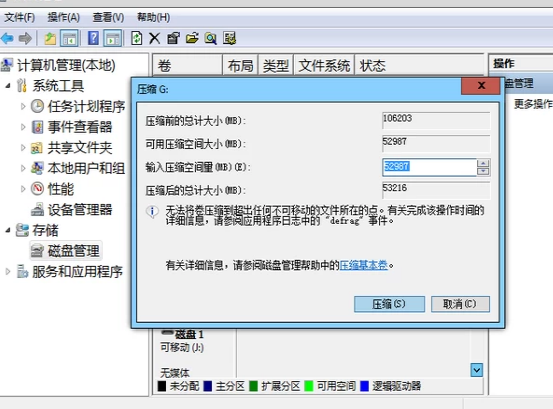
硬盘分区图-5
接下来可用空间会在磁盘列表显示出来,如果需要将压缩卷合并到其他的磁盘的话,比如C盘吧。
右击c盘选择“扩展卷”即可执行扩展卷向导窗口,选择可用空间的磁盘,再点击“下一步”就可以了。
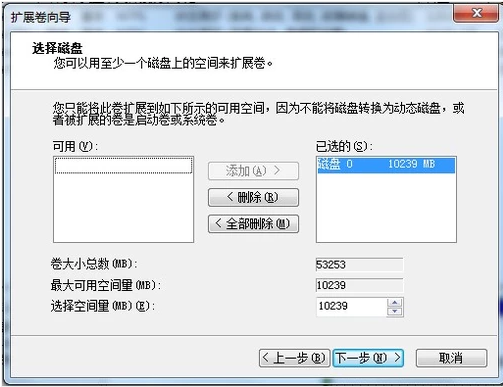
win7图-6
这样会完成了扩展卷的操作了。
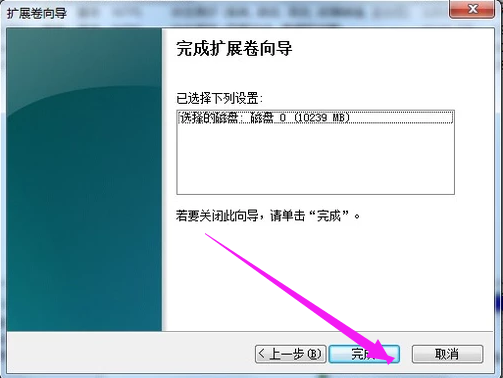
硬盘分区图-7
![笔记本安装win7系统步骤[多图]](https://img.jiaochengzhijia.com/uploadfile/2023/0330/20230330024507811.png@crop@160x90.png)
![如何给电脑重装系统win7[多图]](https://img.jiaochengzhijia.com/uploadfile/2023/0329/20230329223506146.png@crop@160x90.png)

![u盘安装win7系统教程图解[多图]](https://img.jiaochengzhijia.com/uploadfile/2023/0322/20230322061558376.png@crop@160x90.png)
![win7在线重装系统教程[多图]](https://img.jiaochengzhijia.com/uploadfile/2023/0322/20230322010628891.png@crop@160x90.png)
![小白装机怎么重装win7[多图]](https://img.jiaochengzhijia.com/uploadfile/2023/0306/20230306220048258.png@crop@240x180.png)
![windows7怎么取消激活 windows7如何取消激活[多图]](https://img.jiaochengzhijia.com/uploads/allimg/200506/10491644Y-0-lp.jpg@crop@240x180.jpg)
![详解win11摄像头怎么打开[多图]](https://img.jiaochengzhijia.com/uploadfile/2021/1212/20211212140138561.png@crop@240x180.png)
![图文演示小白装win11系统教程[多图]](https://img.jiaochengzhijia.com/uploadfile/2021/1226/20211226203323228.png@crop@240x180.png)