详解戴尔3250台式机装win7设置bios和重装系统教程[多图]
戴尔3250台式机是戴尔电脑旗下的一款比较小巧实用的台式机系列产品,有比较多的用户,不过预装的win10系统有些网友使用不习惯,想将win10改win7。那么戴尔3250台式机如何重装win7系统?下面小编就教下大家戴尔3250台式机装win7设置bios和重装系统教程。
具体步骤如下:
1、首先下载安装系统工具制作u盘启动盘(教程参照:小白u盘启动盘制作教程。)
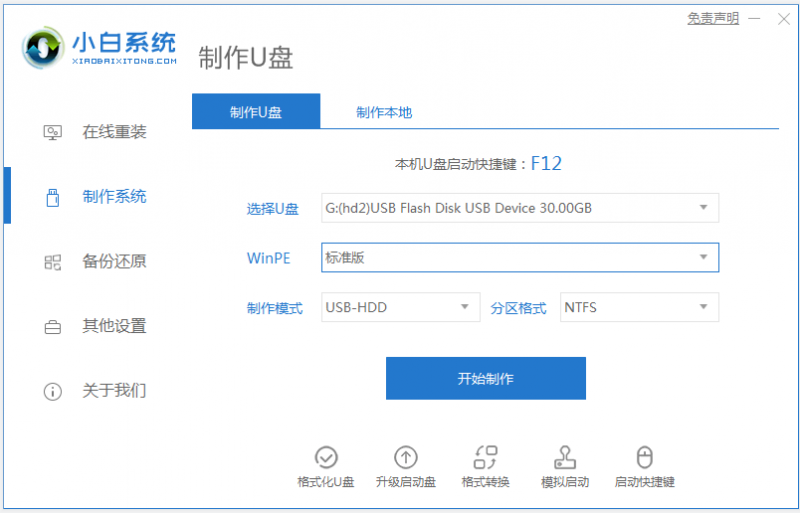
2、开机一直按F2进入BIOS,按F2进入BIOS界面,切换到secure BOOT页面,选择secure Boot Enable按回车改成Disabled,关闭安全启动,装win7一定要关闭,否则启动项找不到硬盘或找不到引导。
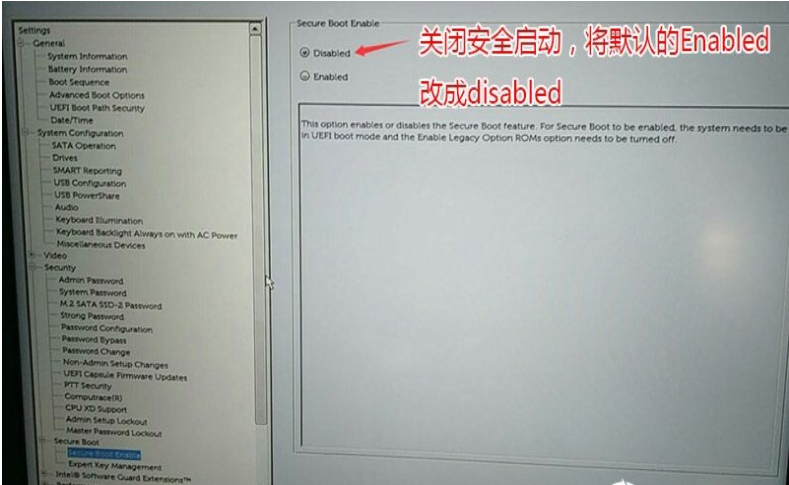
3、切换到BOOT options项,将右边的enabled legacy option roms选项打钩。
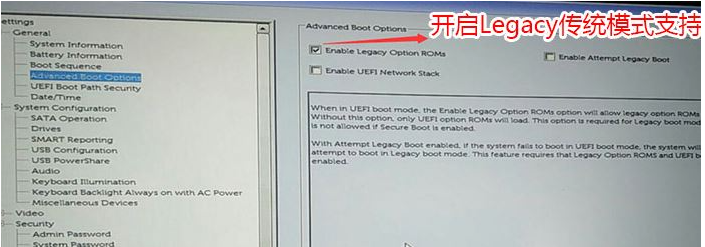
4、切换到切换到system configuration项,将sata operatior硬盘模式改成ahci模式,否则安装win7会出现000007b蓝屏。
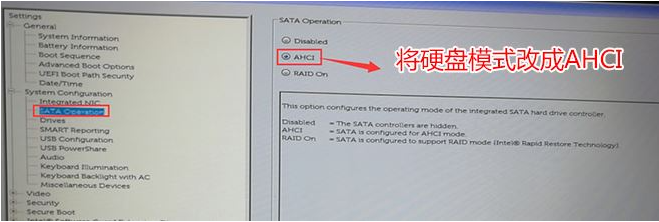
5、将boot sequence右边选项的uefi改成legacy,点击下面的保存。
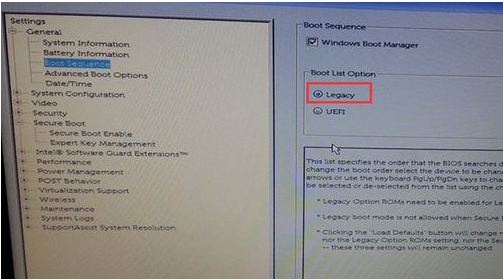
6、点击F10保存设置后退出bios。插入u盘启动盘,重启电脑,开机不断按f12进快速启动项选择u盘启动回车,然后选择01项pe进入。
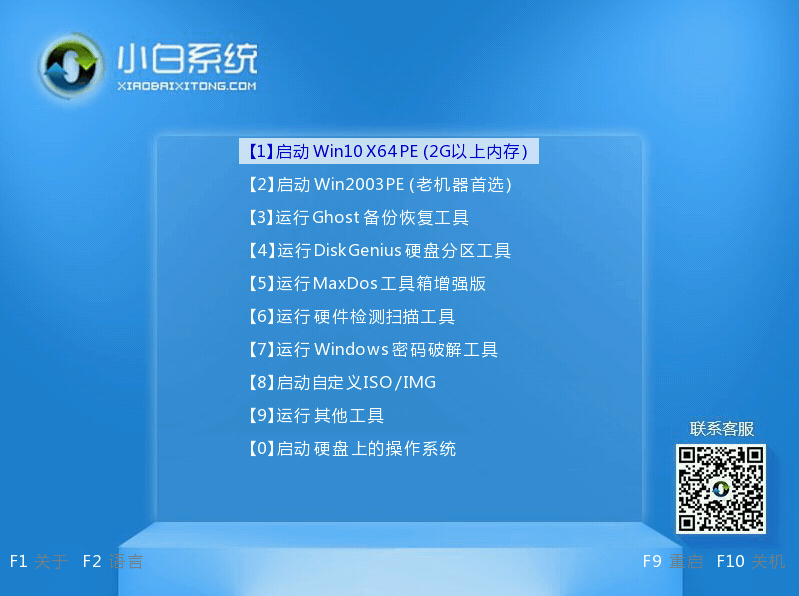
7、打开桌面上的Diskgenius分区工具(DG分区工具);打开Diskgenius后,选择笔记本硬盘,然后点击“硬盘”,查看菜单中的【“转换分区表类型为MBR格式”】选项是否灰色,如果是灰色的话那么我们就无需进行重新分区,除了C盘系统盘和桌面上的资料,重装系统后其他磁盘中的资料都不会被清空,如果“转换分区表类型为MBR格式”选项是可选的,则需要将整个硬盘格式化,操作方法如下:
删除分区:点击“硬盘”——“删除所有分区”,删除前确保资料已经转移,删除后,点击【保存更改】。
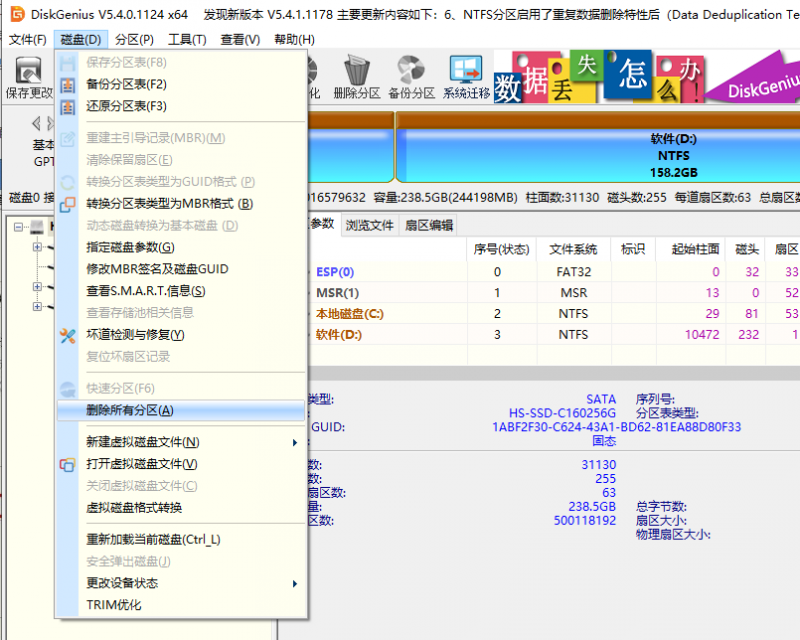
8、转GPT分区为MBR格式:删除分区后,装换硬盘分区表类型 为 MBR 格式,同样还是从“硬盘”——“转换分区表类型为MBR格式”,然后保存更改(以下为图示,此时该项为可点,如不可点说明已经转换好了。)
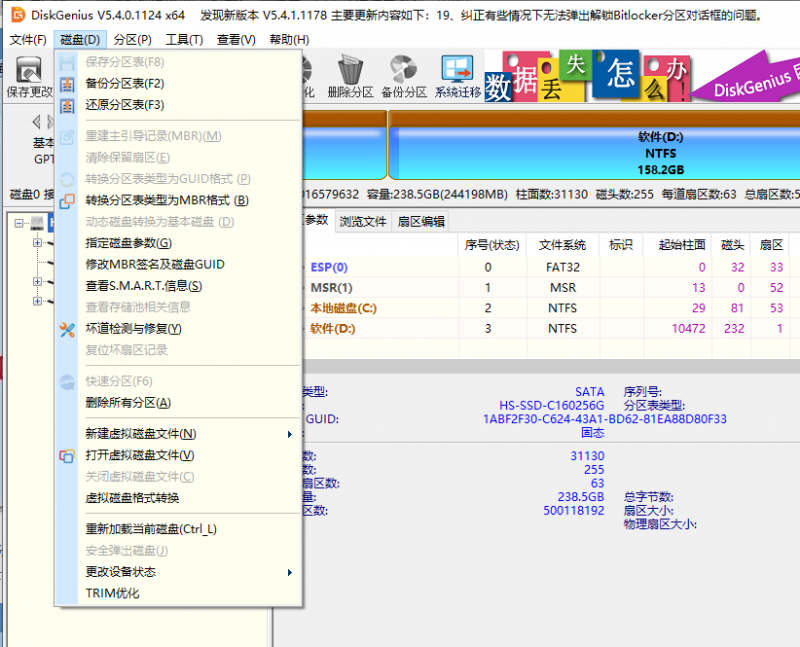
9、重新分区:磁盘格式转换完成后,点击【快速分区】,勾选 分区表类型为 MbR ,勾选了重建主引导记录MBR,选择需要分区的个数以及大小,当然大家可以点击“自定”来设置合适的分区,按下确定后开始分区(如果是固态硬盘或者是东芝的硬盘要进行4K对齐一下)。
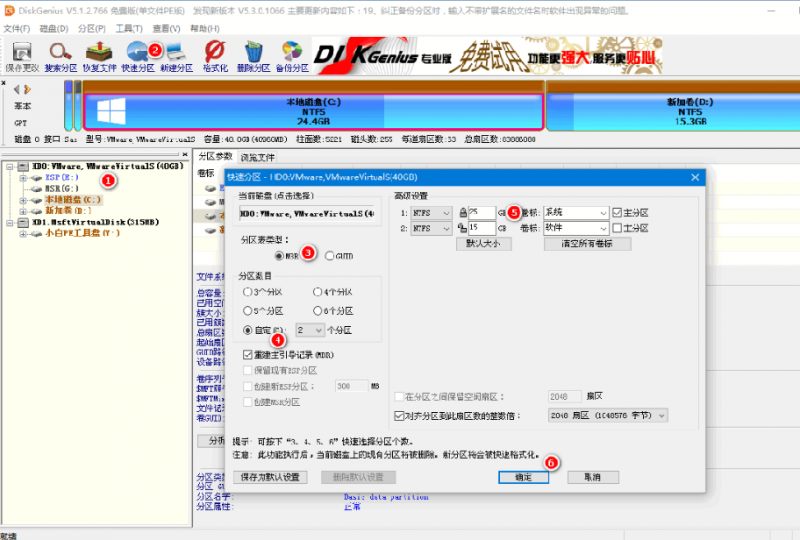
10、分区完成后运行桌面的"小白装机工具”,然后选择win7系统镜像文件,以c盘为系统盘,把win7系统安装在c盘中,点击确定;
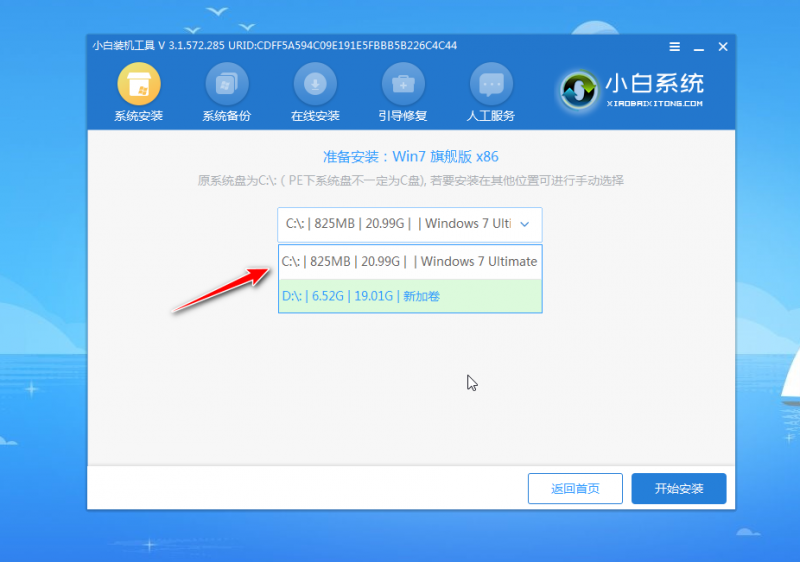
11、等待系统安装完成,拔掉u盘重启电脑。
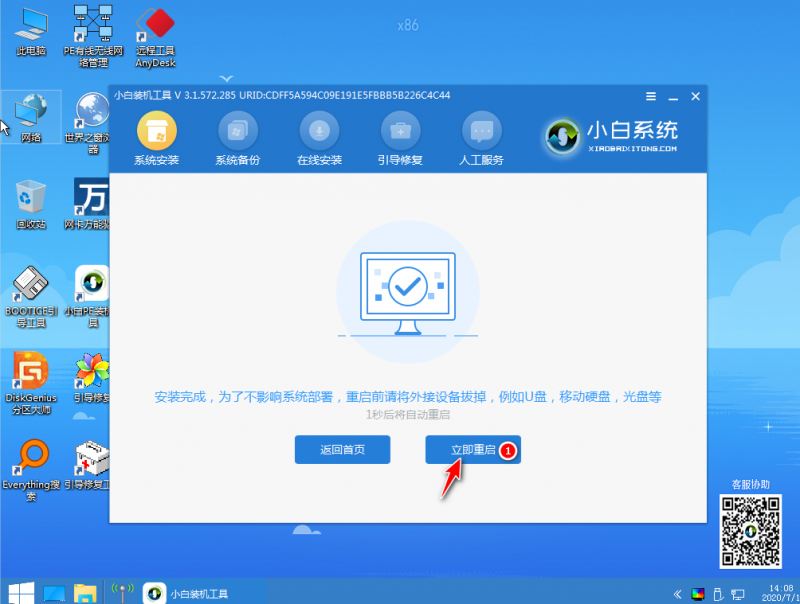
12、耐心等待一段时间,进入以下页面便是安装完成啦。

以上便是戴尔3250台式机装win7设置bios和重装系统教程,希望能帮到大家。
![笔记本安装win7系统步骤[多图]](https://img.jiaochengzhijia.com/uploadfile/2023/0330/20230330024507811.png@crop@160x90.png)
![如何给电脑重装系统win7[多图]](https://img.jiaochengzhijia.com/uploadfile/2023/0329/20230329223506146.png@crop@160x90.png)

![u盘安装win7系统教程图解[多图]](https://img.jiaochengzhijia.com/uploadfile/2023/0322/20230322061558376.png@crop@160x90.png)
![win7在线重装系统教程[多图]](https://img.jiaochengzhijia.com/uploadfile/2023/0322/20230322010628891.png@crop@160x90.png)


![如何安装win7镜像系统的步骤教程[多图]](https://img.jiaochengzhijia.com/uploadfile/2022/0908/20220908102134504.png@crop@240x180.png)
![win7在线重装系统教程[多图]](https://img.jiaochengzhijia.com/uploadfile/2023/0322/20230322010628891.png@crop@240x180.png)