gpt分区安装win7操作教程
教程之家
Win7
现在的硬盘分区表绝大部分都是gpt分区,gpt比传统的mbr拥有更加优秀的运行速度,在gpt分区下安装win7系统能时win7系统的速度更快,小编会在这里给大家介绍gpt安装win7系统的方法。
现在新出的电脑预装系统绝大部分是预装的win8、win10系统,习惯用win7系统的用户想把系统换成是win7的系统,电脑的硬盘是gpt分区,gpt分区安装win7系统要怎么装呢?就让小编来教教大家gpt分区安装win7系统的方法吧。
准备工作:
1.下载win7 64位系统镜像(gpt装win7只支持64位win7系统)
2.下载U盘启动盘制作工具(系统)
3.U盘一个,大于4G
操作方法:
1.首先制作好U盘启动盘,打开运行系统,切换到U盘启动界面点击U盘模式,按提示制作好U盘启动盘,如下图:
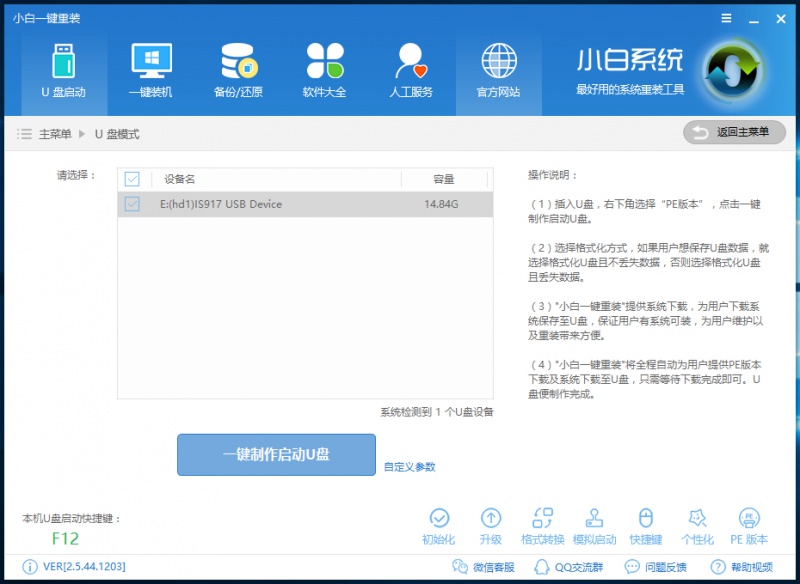
gpt分区安装win7(图1)
2.根据你电脑的型号进入BIOS禁用安全引导:进入BIOS切换到Security标签,找到Secure BOOT Control,将Enabled改为Disabled,然后按F10保存退出
3.重启电脑一直按U盘启动快捷键进入PE系统,快捷键的查询可以在系统工具解决查询,或者百度一下自己电脑型号对应的U盘启动快捷键。
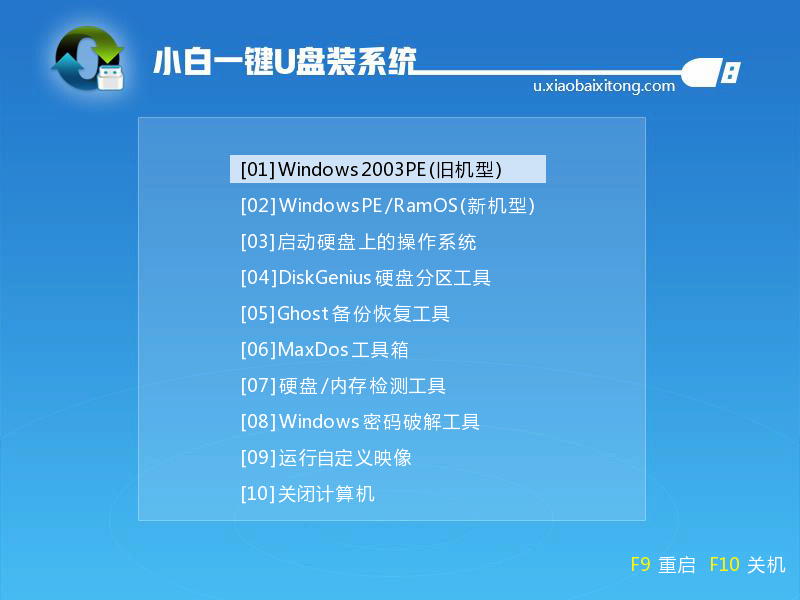
gpt分区安装win7(图2)
4.打开桌面的分区工具,查看硬盘分区是否为gpt,如果不是gpt可以在分区工具里面转换为gpt格式
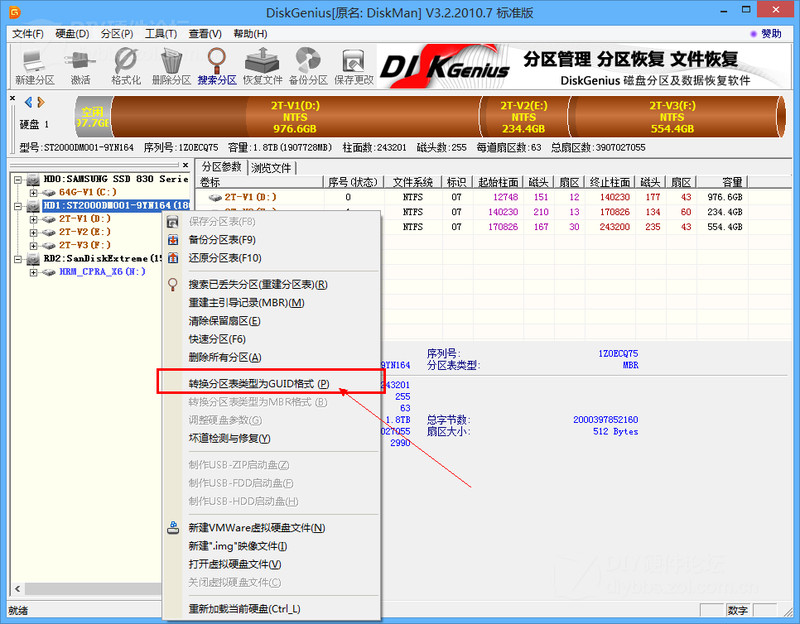
gpt分区安装win7(图3)
5.打开桌面的装机工具点击选择安装在C盘安装完成后重启电脑即可完成安装
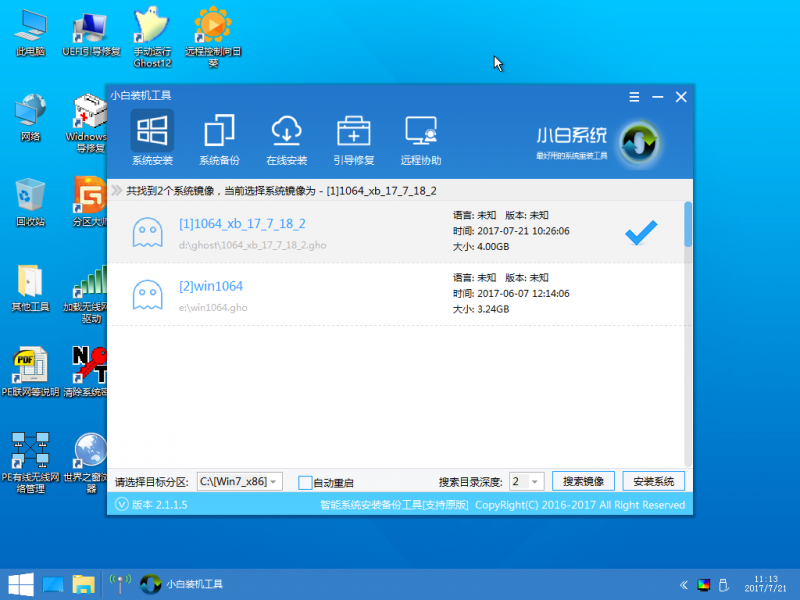
gpt分区安装win7(图4)
gpt分区安装win7的方法和正常的安装win7方法没太大的区别,只是多了在BIOS里面禁用安全引导的操作。
![笔记本安装win7系统步骤[多图]](https://img.jiaochengzhijia.com/uploadfile/2023/0330/20230330024507811.png@crop@160x90.png)
![如何给电脑重装系统win7[多图]](https://img.jiaochengzhijia.com/uploadfile/2023/0329/20230329223506146.png@crop@160x90.png)

![u盘安装win7系统教程图解[多图]](https://img.jiaochengzhijia.com/uploadfile/2023/0322/20230322061558376.png@crop@160x90.png)
![win7在线重装系统教程[多图]](https://img.jiaochengzhijia.com/uploadfile/2023/0322/20230322010628891.png@crop@160x90.png)
![雨林木风官网win7系统怎么样的介绍[多图]](https://img.jiaochengzhijia.com/uploadfile/2022/0909/20220909183145610.png@crop@240x180.png)
![新手重装系统win7原版步骤教程[多图]](https://img.jiaochengzhijia.com/uploadfile/2022/0914/20220914212653835.png@crop@240x180.png)
![Win7切换USB无线网卡为AP模式提示ics启动失败怎么解决[多图]](https://img.jiaochengzhijia.com/uploads/allimg/200519/114P350K-0-lp.png@crop@240x180.png)
![电脑win7怎么升级win10系统的教程[多图]](https://img.jiaochengzhijia.com/uploadfile/2022/0913/20220913061637498.png@crop@240x180.png)