图文演示小白装win11系统教程[多图]
教程之家
Win7
win11系统跟之前的操作系统有很多的ui设计和功能上的不同,吸引不少小伙伴下载安装体验。但是win11系统还没出正式版,升级的方法也比较难,因此很多人不知道如何安装win11系统。其实我们可以借助常用的系统工具进行安装,下面小编给大家演示下小白装win11系统教程。
1、首先我们先去下载win11镜像文件,可以在系统微信公众号回复windows11即可获取镜像文件。也可以自行去网上找相关的win11系统镜像包。
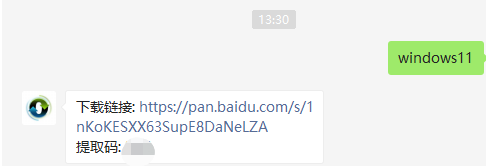
2、然后准备一个8G以上的u盘,制作成系统盘。小白u盘启动盘制作方法参照:小白u盘启动盘制作教程。
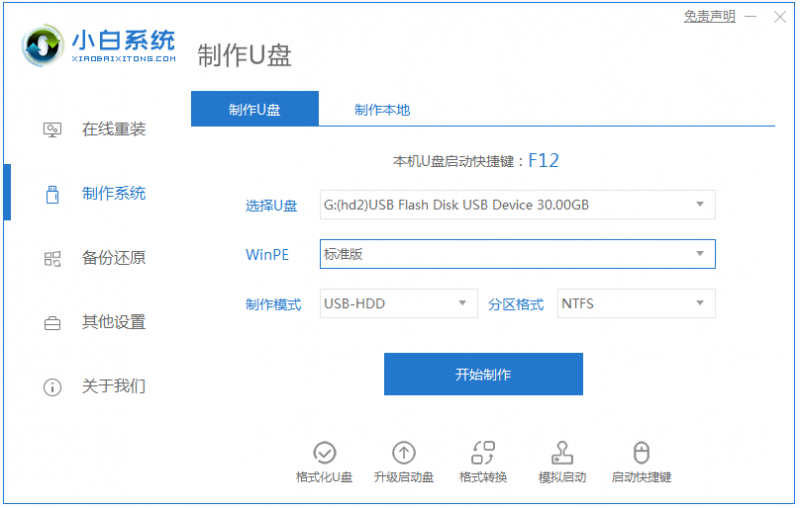
3、制作完成后将下载好的win11系统镜像文件放入u盘中。接着将u盘插入到电脑中,重启电脑不断按快速启动键f12或del等键进入快速启动菜单页面,将启动项设置为u盘。
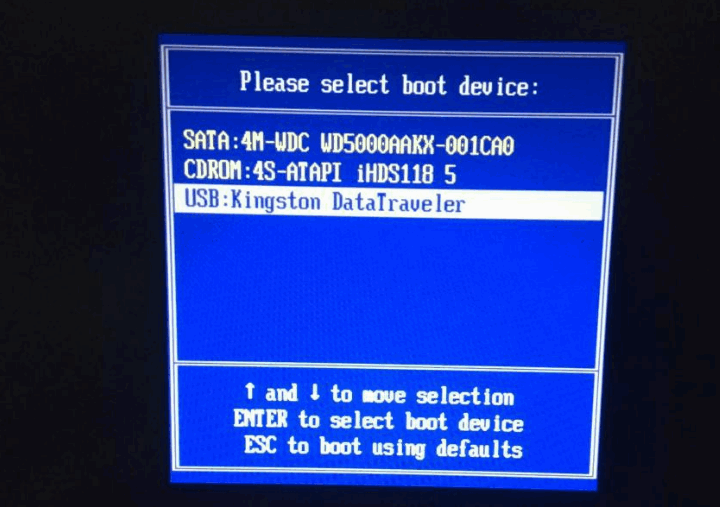
4、使用u盘启动电脑,开机不断按启动热键f2,f12,del或者esc之类的启动快捷键进入启动项,选择u盘启动进pe选择项,选择第一项pe系统进入了。
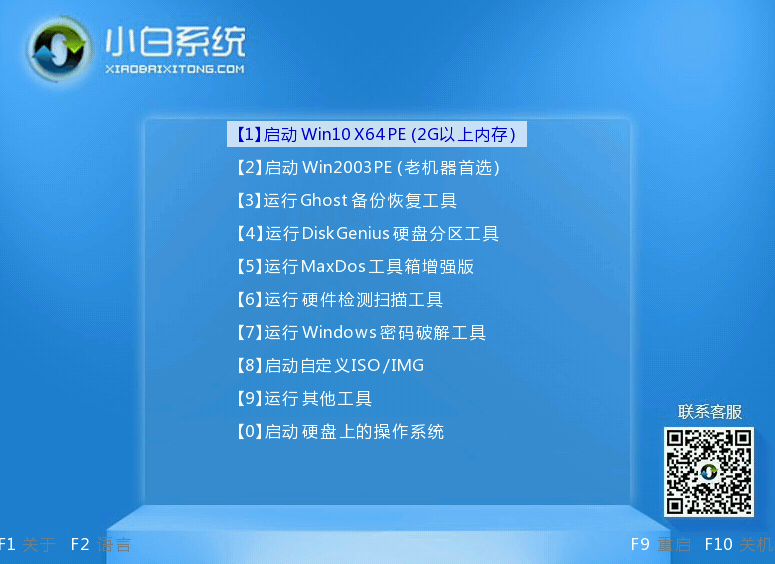
5、进入pe系统之后,打开小白装机工具,运行我们之前下载好的win11镜像安装程序。
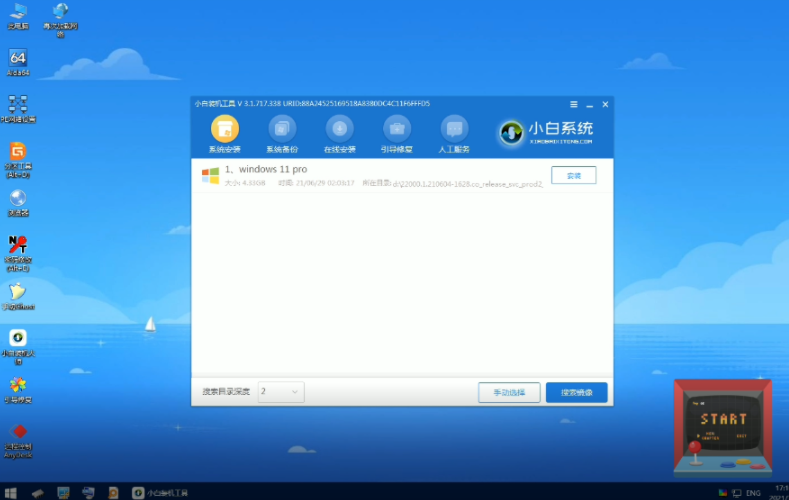
6、在列表中选择“win11”然后点击“下一步”耐心等待安装完成。

7、接着根据提示设置国家和位置、偏好设置等。等待自动安装完成,就可以使用win11系统了。
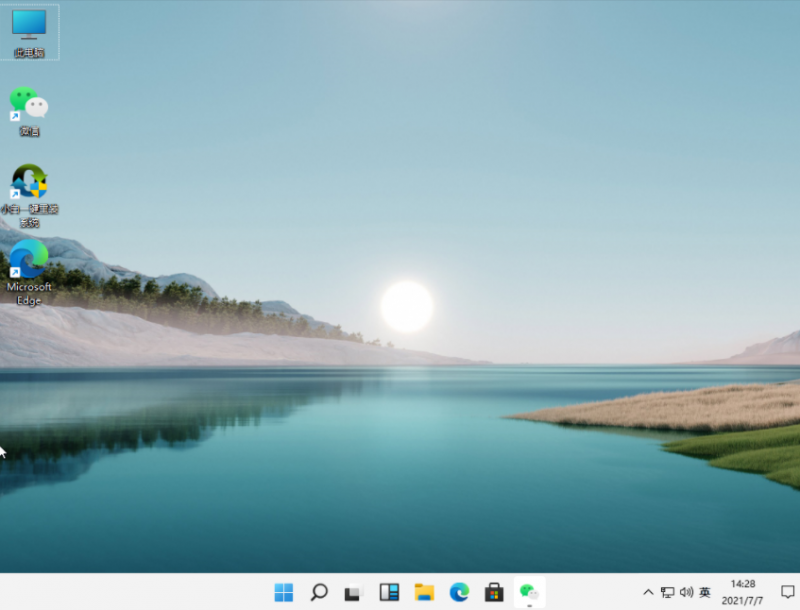
以上便是小白装win11系统教程,操作非常简单,有需要的小伙伴可以参照教程进行操作。
![笔记本安装win7系统步骤[多图]](https://img.jiaochengzhijia.com/uploadfile/2023/0330/20230330024507811.png@crop@160x90.png)
![如何给电脑重装系统win7[多图]](https://img.jiaochengzhijia.com/uploadfile/2023/0329/20230329223506146.png@crop@160x90.png)

![u盘安装win7系统教程图解[多图]](https://img.jiaochengzhijia.com/uploadfile/2023/0322/20230322061558376.png@crop@160x90.png)
![win7在线重装系统教程[多图]](https://img.jiaochengzhijia.com/uploadfile/2023/0322/20230322010628891.png@crop@160x90.png)
![电脑一键重装系统win7旗舰版教程[多图]](https://img.jiaochengzhijia.com/uploadfile/2022/1006/20221006234615552.jpg@crop@240x180.jpg)
![微软最新系统win11下载如何安装[多图]](https://img.jiaochengzhijia.com/uploadfile/2021/1127/20211127072954794.png@crop@240x180.png)
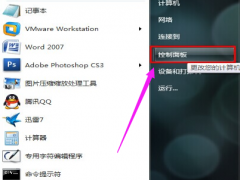
![win7电脑重装系统后没声音怎么办[多图]](https://img.jiaochengzhijia.com/uploadfile/2022/1024/20221024113100640.png@crop@240x180.png)