小白一键重装系统下载win11教程[多图]
教程之家
Win7
最近很多小伙伴问小编系统如何下载win11,其实很简单,小白官网中也有很多系统安装的教程大家可以自行查看,下面小编就来跟大家分享一下系统下载win11教程,一起来看看吧。
1、首先我们下载好win11镜像文件。放到除C盘以为的其他分区,比如D盘。
镜像文件我们可以关注系统微信公众号回复“windows11”获取,也可以使用下面的迅雷下载链接。
迅雷下载链接:magnet:?xt=urn:btih:9ecdb79cb8767c751ef4b296c40ee08ad706b4ec&dn=22000.1.210604-1628.CO_RELEASE_SVC_PROD2_CLIENTPRO_OEMRET_X64FRE_ZH-CN.ISO

2、在小白官网下载安装后打开系统软件。记得关闭电脑上的安全杀毒软件以防其阻止后续安装进程哦。
3、打开系统软件之后,选择制作系统,选择制作本地,安装路径选择除C盘外的其他盘,比如D盘。

4、点击安装到D盘后,等待安装完成即可。

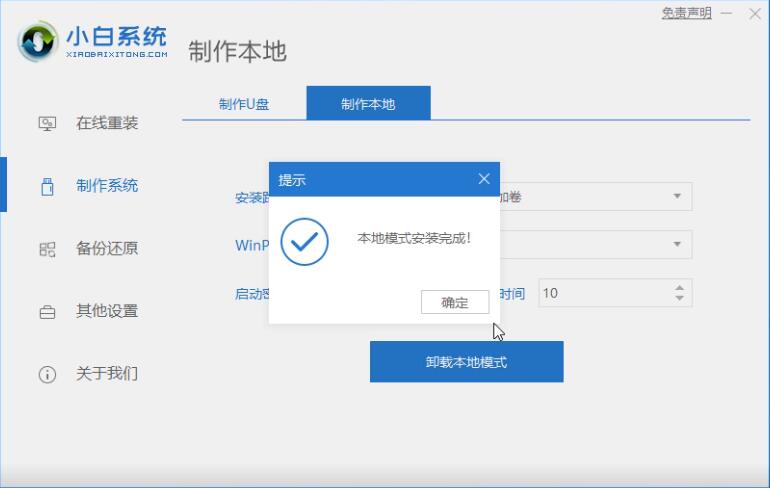
5、安装完成后,退出小白软件,手动正常重启电脑后,选择xiaobaiPE进入。
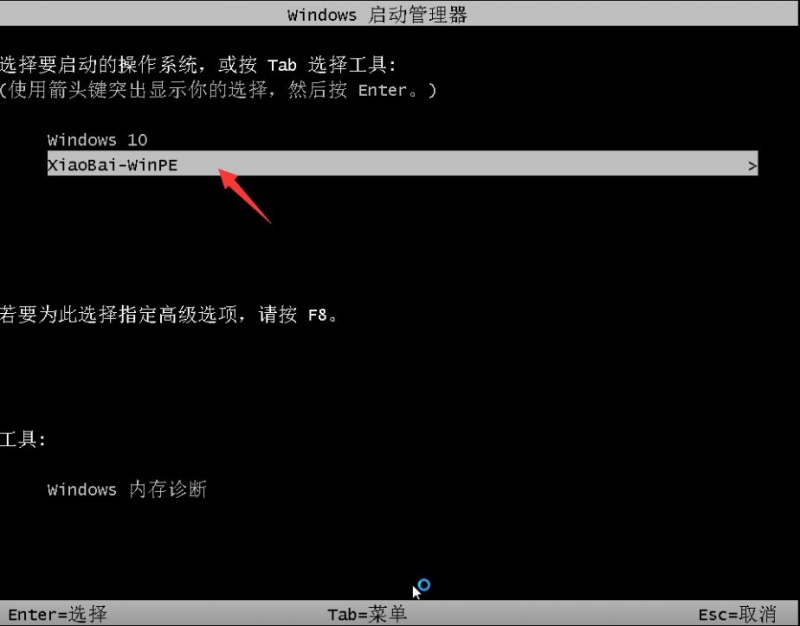
6、进入PE系统后,打开小白装机大师,会自动搜索镜像;
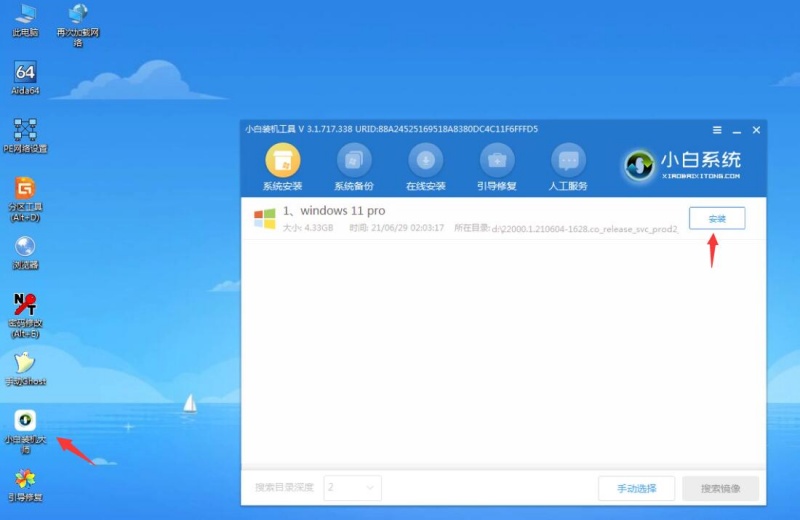
7、当win11系统镜像被搜索出来之后,点击安装,选择C盘安装。

8、此时win11进入安装程序,等待安装完成了,电脑会自动重启。直至进入桌面。


9、进入win11后,设置电脑分辨率,及其他个性化设置,即完成了win11系统的安装。

![笔记本安装win7系统步骤[多图]](https://img.jiaochengzhijia.com/uploadfile/2023/0330/20230330024507811.png@crop@160x90.png)
![如何给电脑重装系统win7[多图]](https://img.jiaochengzhijia.com/uploadfile/2023/0329/20230329223506146.png@crop@160x90.png)

![u盘安装win7系统教程图解[多图]](https://img.jiaochengzhijia.com/uploadfile/2023/0322/20230322061558376.png@crop@160x90.png)
![win7在线重装系统教程[多图]](https://img.jiaochengzhijia.com/uploadfile/2023/0322/20230322010628891.png@crop@160x90.png)
![windows7如何进入bios win7怎样进入bios界面[多图]](https://img.jiaochengzhijia.com/uploads/allimg/200509/15441CW6-0-lp.jpg@crop@240x180.jpg)
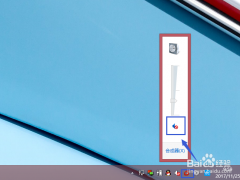
![小鱼win7怎样重装系统[多图]](https://img.jiaochengzhijia.com/uploadfile/2023/0317/20230317113056955.jpg@crop@240x180.jpg)
![win7不能全屏怎么办 解决win7游戏无法显示全屏的步骤[多图]](https://img.jiaochengzhijia.com/uploads/allimg/200503/1346092Y1-0-lp.jpg@crop@240x180.jpg)