如何完成win7系统安装?[多图]
教程之家
Win7
相信大对win7系统不陌生,毕竟win7和win10是目前使用的比较广泛的电脑系统,win7多是用在笔记本电脑上的,而win10系统一般是使用在平板电脑 。win7系统的功能可以进行任务栏缩略图预览,在很多方面其实都比xp系统强大。win7系统比较受用户的欢迎,那么大家知道如何完成win7系统安装吗?下面,我们来看看win7系统安装win7系统安装过程。
工具/原料:
系统版本:windows 10
品牌型号: 华硕天选3
软件版本:win7旗舰版
方法/步骤:
1、下载好原版Win7系统ISO映像文件。

2、选择【全新制作】一个U盘PE启动盘。

3、在需要重装系统的电脑上插入制作成功的U盘,参考下表选择启动热键启动进U盘PE系统。

4、选择从Win10 PE启动。

5、启动完成后,在开始菜单点击“虚拟光驱”并运行。

6、在打开的虚拟磁盘驱动器窗口中,依次按顺序下载Win7 ISO映像文件。

7、完成后可以把窗口最小化。

8、建议在开始安装前格式化一下原系统盘。

9、运行“WinNTSetup”安装器。

10、在WinNTSetup安装器中按图中提示选择。

11、在弹出的确认窗口中,勾选上启动菜单修复与自动重启进行下一步。

12、完成后会自动重启进入系统安装过程,请耐心等待完成。

总结:
1、下载并运行原版Win7系统ISO映像文件。
2、开始制作U盘PE启动盘。
3、在需要重装系统的电脑上插入制作成功的U盘。
4、选择从Win10 PE启动后,点击“虚拟光驱”并运行。
5、依次按顺序下载Win7 ISO映像文件。
6、运行“WinNTSetup”安装器,在WinNTSetup安装器中按图中提示选择。
7、勾选上启动菜单修复与自动重启即可。
![笔记本安装win7系统步骤[多图]](https://img.jiaochengzhijia.com/uploadfile/2023/0330/20230330024507811.png@crop@160x90.png)
![如何给电脑重装系统win7[多图]](https://img.jiaochengzhijia.com/uploadfile/2023/0329/20230329223506146.png@crop@160x90.png)

![u盘安装win7系统教程图解[多图]](https://img.jiaochengzhijia.com/uploadfile/2023/0322/20230322061558376.png@crop@160x90.png)
![win7在线重装系统教程[多图]](https://img.jiaochengzhijia.com/uploadfile/2023/0322/20230322010628891.png@crop@160x90.png)
![Windows11安装方法[多图]](https://img.jiaochengzhijia.com/uploadfile/2021/1126/20211126005754864.png@crop@240x180.png)
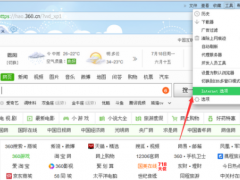
![win7系统如何批量为文件重命名 win7系统重命名多个文件的方法[多图]](https://img.jiaochengzhijia.com/uploads/allimg/200508/1346153156-0-lp.jpg@crop@240x180.jpg)
![一招学会windows7重装系统新手教程[多图]](https://img.jiaochengzhijia.com/uploadfile/2022/0831/20220831190616279.png@crop@240x180.png)