硬盘重装win7系统教程?小编教你如何安装win7
教程之家
Win7
安装win7旗舰版的方法最早都是使用光盘,现在的电脑大多数都有自带光盘,使用光盘安装win7旗舰版也是不错的选择,但是由于之前小编编写了不少关于这些安装方法的教程,为此,今天小编就来跟大家说说最直接的方法,硬盘重装win7系统方法。
如果想要安装win7系统,却没有U盘又没有光盘的用户,该怎么安装win7呢?有的,那就是硬盘重装win7系统,该方法是最方便最快速,它不需要借助U盘和光盘,直接在硬盘上就可以操作,适合新手操作,台式机和笔记本都适用。下面,小编就来跟大家说说硬盘重装win7系统的方法吧。
硬盘重装win7系统教程
可在深度技术或者在“雨林木风”上下载win7镜像
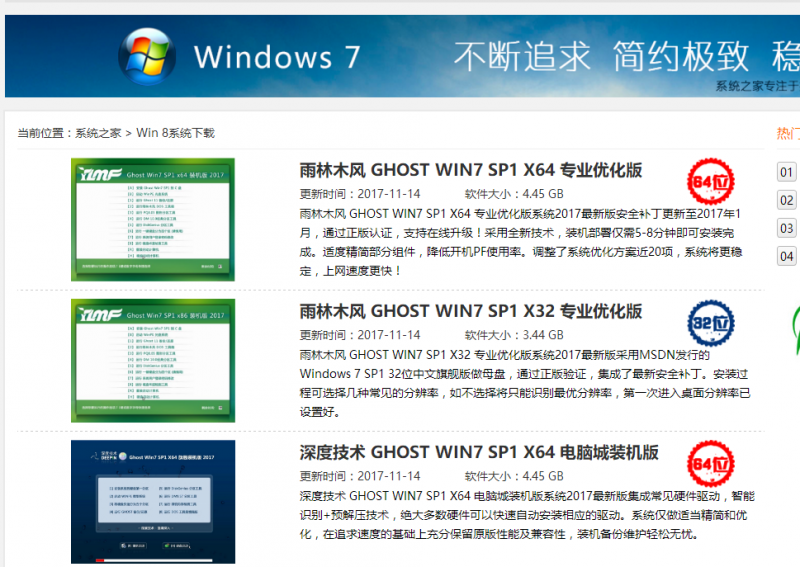
重装系统图-1
下载好后文件为ISO文件,所以我们要先把它全部解压出来
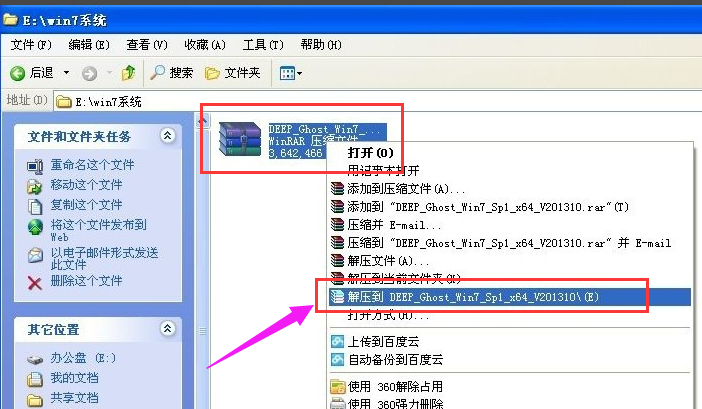
重装系统图-2
解压之后,点击“Ghost”文件

重装系统图-3
打开Ghost文件后运行“安装系统”
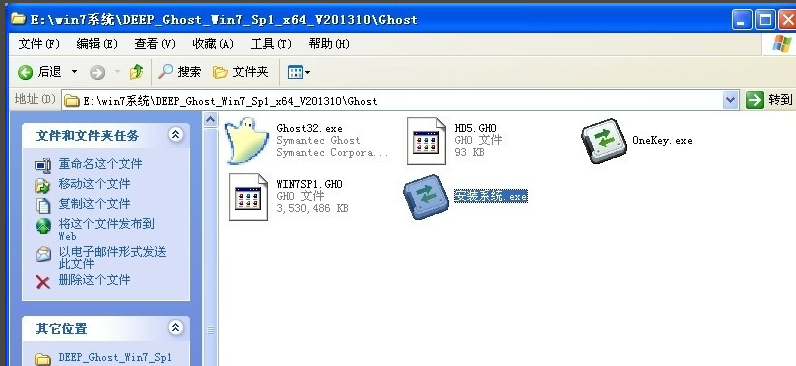
win7图-4
运行“安装系统”就会出现下面的界面,选择盘符C盘,一般就是默认就可以了,然后点“执行”
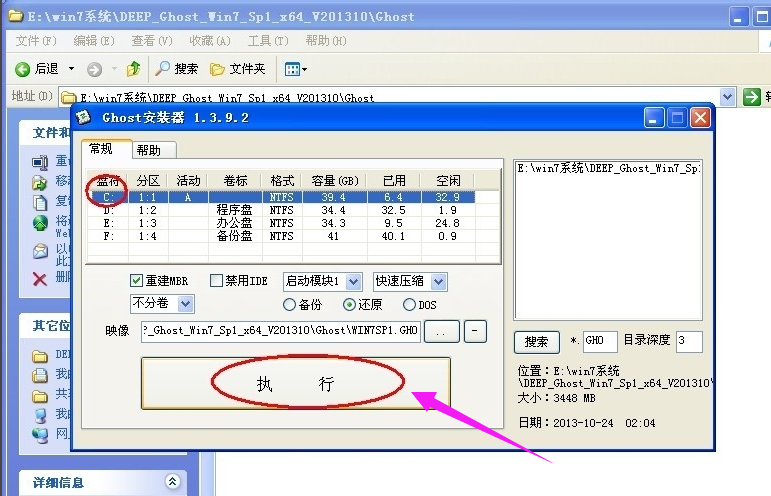
重装系统图-5
按上面的操作后就会出现以下的界面,这个过程需要几分钟。
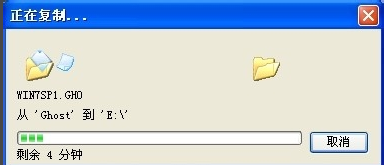
win7图-6
这个过程完成后会马上自动重启计算机,等重启以后win7系统基本算是安装完成了,
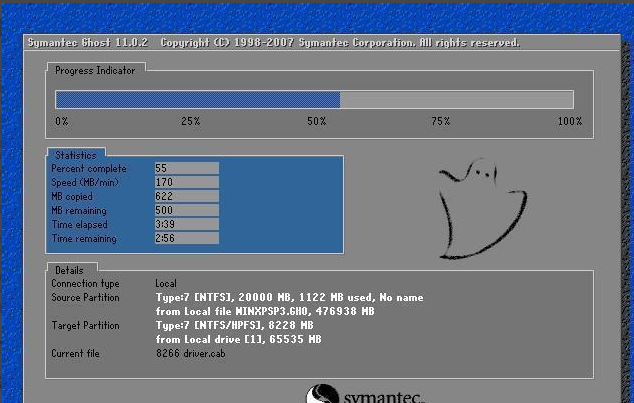
重装系统图-7
后面就不用管了,系统都是全自动安装,

重装系统图-8
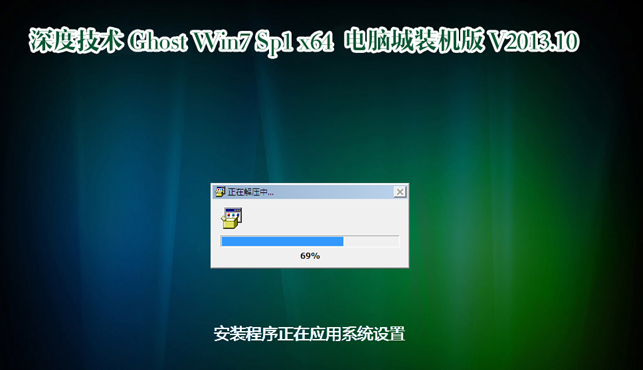
win7图-9
最后重启后,进入win7系统,安装完成

硬盘图-10
![笔记本安装win7系统步骤[多图]](https://img.jiaochengzhijia.com/uploadfile/2023/0330/20230330024507811.png@crop@160x90.png)
![如何给电脑重装系统win7[多图]](https://img.jiaochengzhijia.com/uploadfile/2023/0329/20230329223506146.png@crop@160x90.png)

![u盘安装win7系统教程图解[多图]](https://img.jiaochengzhijia.com/uploadfile/2023/0322/20230322061558376.png@crop@160x90.png)
![win7在线重装系统教程[多图]](https://img.jiaochengzhijia.com/uploadfile/2023/0322/20230322010628891.png@crop@160x90.png)
![简单详细的虚拟机win7纯净版32位系统安装方法[多图]](https://img.jiaochengzhijia.com/uploadfile/2022/0404/20220404220915812.png@crop@240x180.png)
![360重装系统win7步骤和详细教程[多图]](https://img.jiaochengzhijia.com/uploadfile/2022/0927/20220927021105175.png@crop@240x180.png)
![win7系统激活工具要如何使用[多图]](https://img.jiaochengzhijia.com/uploadfile/2022/0908/20220908175625909.png@crop@240x180.png)
