电脑重装系统多少钱win7详解[多图]
教程之家
Win7
有网友的win7系统使用的时间久后出现了故障问题,打算重装win7系统,但是自己不知道如何重装,想了解重装系统多少钱win7。下面就给大家解答下电脑重装win7系统的费用和操作方法。
重装系统多少钱win7?
答:重装系统win7的费用明细大概如下:
1、下载免费系统,自己安装是免费的。
2、购买正版win7系统费用:
如果从微软购买正版win7系统,现在某东标价是128-1098,价格一般是1400以下,在这个微软店铺中,win7家庭普通版128,win7家庭高级版280,win7专业版299,win7旗舰版1098。单单购买一个win7系统正版镜像包含密钥,就要几百上千,如果你再找人帮忙安装,就要再加10-50左右的安装费,不同地区收费价格不一样,有些可能会更高。

如今重装系统的方法很简单,我们完全可以自己免费安装系统的。具体的操作方法如下:
1、在可用的电脑上安装好系统工具打开,插入一个8g以上的空白u盘,选择u盘重装系统模式点击开始制作。
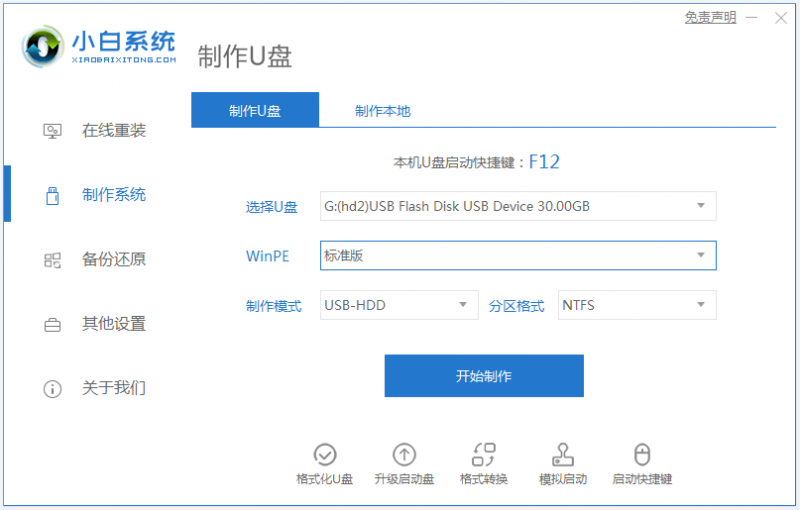
2、选择需要的免费的win7原版系统,点击开始制作。
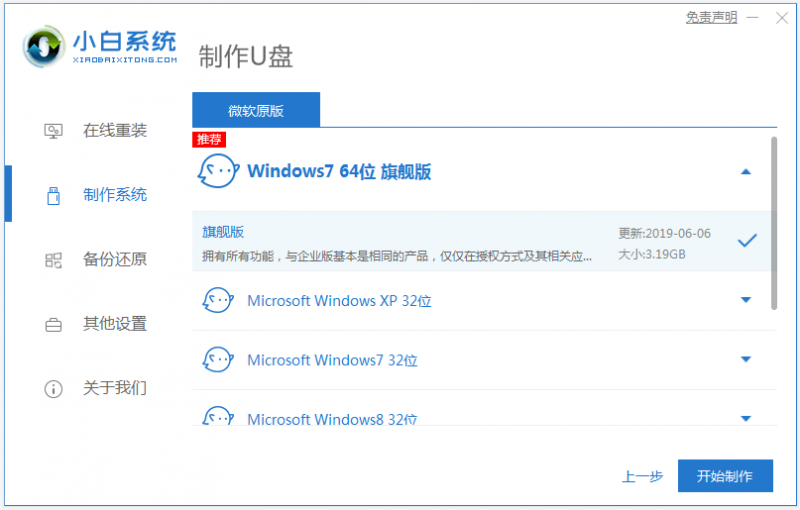
3、软件开始自动下载系统镜像和驱动等文件,等待制作完成后,可先预览需要安装的电脑主板的启动热键,然后再拔除u盘退出。
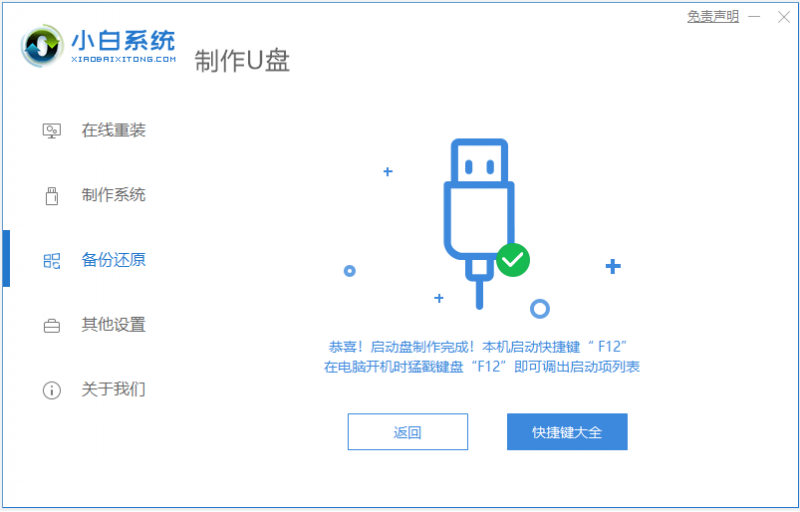
4、插入u盘启动盘进电脑中,开机不断按启动热键进启动界面,选择u盘启动项回车确定进入到pe选择界面,选择第一项pe系统回车进入。

5、进入pe系统后,打开桌面上的小白装机工具,然后选择需要安装的系统点击安装。
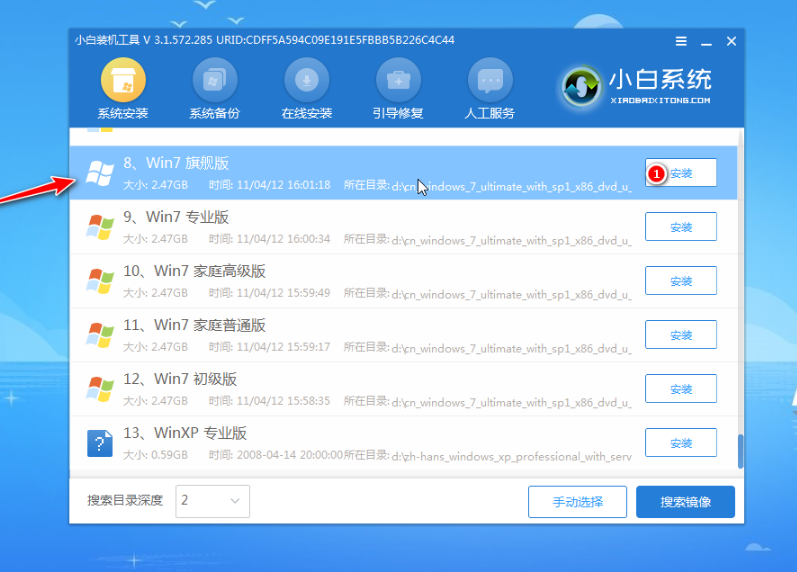
6、选择将系统安装到系统盘c盘,点击开始安装。

7、提示安装完成后,选择立即重启电脑。
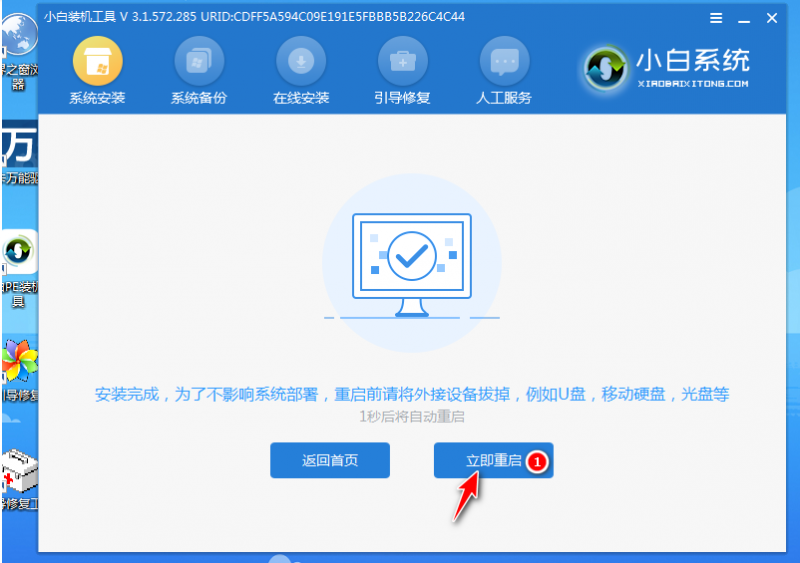
8、无需操作,耐心等待进入到win7系统桌面即表示安装成功。

以上便是关于重装win7系统的费用解答和免费安装win7的方法介绍,有需要的网友可以参考下。
![笔记本安装win7系统步骤[多图]](https://img.jiaochengzhijia.com/uploadfile/2023/0330/20230330024507811.png@crop@160x90.png)
![如何给电脑重装系统win7[多图]](https://img.jiaochengzhijia.com/uploadfile/2023/0329/20230329223506146.png@crop@160x90.png)

![u盘安装win7系统教程图解[多图]](https://img.jiaochengzhijia.com/uploadfile/2023/0322/20230322061558376.png@crop@160x90.png)
![win7在线重装系统教程[多图]](https://img.jiaochengzhijia.com/uploadfile/2023/0322/20230322010628891.png@crop@160x90.png)
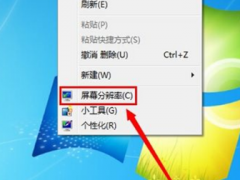
![使用光盘win7 32位系统安装教程[多图]](https://img.jiaochengzhijia.com/uploadfile/2022/0401/20220401005814263.png@crop@240x180.png)
![Win7系统系统还原被禁用怎么办[多图]](https://img.jiaochengzhijia.com/uploadfile/2022/0924/20220924113111852.jpeg@crop@240x180.jpeg)
![教你win7系统如何解除网速限制[多图]](https://img.jiaochengzhijia.com/uploadfile/2022/0403/20220403084525147.png@crop@240x180.png)