Win10怎么进安全模式 Win10系统进安全模式的方法教程[多图]
教程之家
操作系统
Win10系统怎么进入安全模式?在电脑安全模式中我们可以解决很多电脑问题,那么Win10系统如何进入安全模式呢?下面就给大家介绍Win10系统进入安全模式的操作方法。
解决方法:
1、开启电脑,出现开机画面时长按电源键强制关机。这个操作重复三次;
2、第三次的时候会出现【自动修复】页面,选择【高级选项】;

3、选择【疑难解答】;
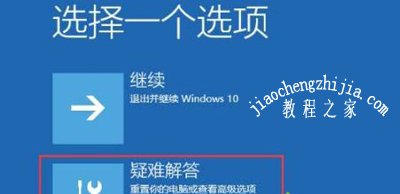
4、鼠标选择右方的【高级选项】;
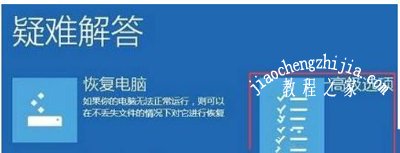
5、在页面单击【启动设置】选项;

6、右下角会出现【重启】选项,鼠标点击它。重启电脑之后点击【启用安全模式】就可以了。
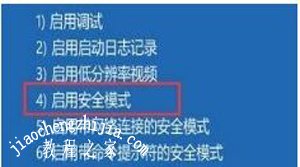
Win10相关教程推荐:
Win10自动安装应用或游戏怎么办 WindowsApps限制软件安装的方法
Win10系统卸载删除微软拼音输入法的操作步骤
Win10系统断网并提示Network Setup Service服务意外停止怎么办
![笔记本安装win7系统步骤[多图]](https://img.jiaochengzhijia.com/uploadfile/2023/0330/20230330024507811.png@crop@160x90.png)
![如何给电脑重装系统win7[多图]](https://img.jiaochengzhijia.com/uploadfile/2023/0329/20230329223506146.png@crop@160x90.png)

![u盘安装win7系统教程图解[多图]](https://img.jiaochengzhijia.com/uploadfile/2023/0322/20230322061558376.png@crop@160x90.png)
![win7在线重装系统教程[多图]](https://img.jiaochengzhijia.com/uploadfile/2023/0322/20230322010628891.png@crop@160x90.png)
![windows11下载到u盘后如何安装[多图]](https://img.jiaochengzhijia.com/uploadfile/2022/0403/20220403062524418.png@crop@240x180.png)
![hp笔记本tpnc139win7系统安装[多图]](https://img.jiaochengzhijia.com/uploadfile/2022/0323/20220323073831351.png@crop@240x180.png)
![win10原版系统从哪里下载 win10原版系统官方下载[多图]](https://img.jiaochengzhijia.com/uploads/allimg/200511/00231SG2-0-lp.jpg@crop@240x180.jpg)
![win10驱动器中没有磁盘请在驱动器插入磁盘解决方法[多图]](https://img.jiaochengzhijia.com/uploads/allimg/200514/1933035535-0-lp.png@crop@240x180.png)