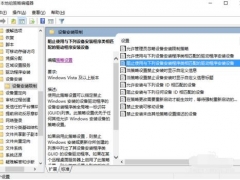Win10安全模式如何置换密码 Win10安全模式黑屏如何解决
Win10安全模式输入密码显示错误是什么原因?Win10安全模式出现黑屏只显示鼠标怎么办?Win10安全模式是Win10系统的一种特殊模式,在开机时可以进入,安全模式只加载少量程序,方便用户检测Win10系统错误并修复。下面来看看Win10安全模式输入密码错误以及黑屏的解决方法。
Win10登录安全模式显示密码错误是怎么回事
在安全模式下输入密码一直提示错误,输入的密码是正确的,如果你是微软账户登录的,只需要输入创建账户是设置的密码(账户的第一个密码),这是因为本地其实保留的还是最初的账号密码,而安全模式的登录界面是不联网的,所以你的密码是不匹配的。
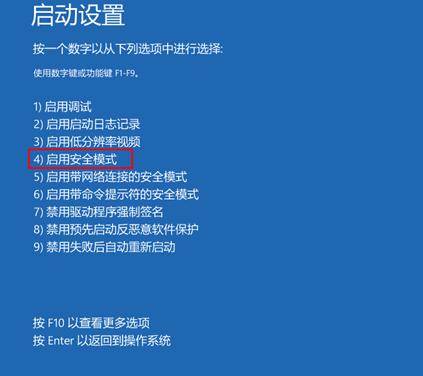
安全模式是Windows操作系统中的特殊模式,Windows 10 进入安全模式后提示密码不正确,可能是由于人为失误输错密码,或者输入了PIN所导致的。正确的做法是要输入Microsoft账号的密码,若该密码不正确,建议尝试进行密码重置。接下来我将提供两种实用方法,并手把手地教大家进行密码重设。
解决方法:
1、正常登录Win10时,密码框下方有个“登录选项”,点击切换成密码登录,你用你的密码去登录一次(如果你忘了,可以在用户设置下面去用注册邮箱重置),然后你再进入安全模式使用你设置的账户的密码登录就可以成功了。
2、还可以shift+重启,选择 高级选项——疑难解答——-启动设置——-安全模式——重启——-选择带网络的安全模式,重启,应该会更新到你更改重置的账户密码了。
Win10安全模式如何更换密码
1、进入https://account.live.com/password/reset网站,输入你的信息,点击【下一步】。
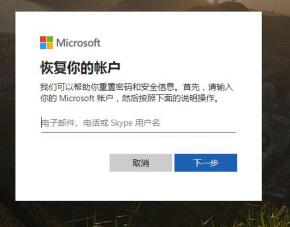
2、选择你的验证方式,并输入验证信息,然后点击【发送代码】。
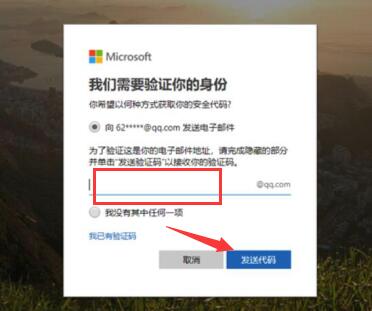
3、输入你的验证码以后,再点击【下一步】。
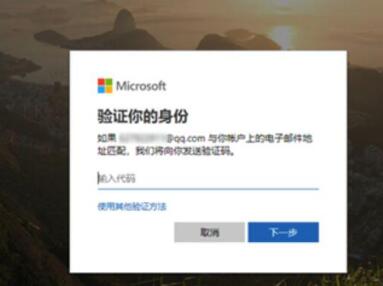
4、验证完成后,输入设置你的新密码,点击【下一步】,就能够完成密码的更换了。
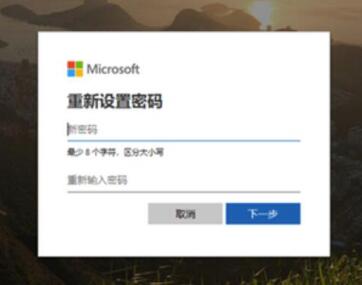
Windows安全模式有什么作用?
一般情况下,我们的电脑系统运作正常,如果某天硬盘有问题,或者电脑中了病毒导致系统突然无法正常启动。诸如此类问题会阻碍系统的运作,这时我们需要Windows进入安全模式。
若Windows10进入安全模式需要密码,输入后却不停收到错误提示,那该怎么办呢?不必担心,我们先来了解下Windows10进入安全模式的详情。
安全模式是Windows操作系统中的一种特殊模式,用于系统除错,在安全模式下用户可以轻松地修复系统。安全模式不需要第三方设备驱动程序便可启动电脑,进入安全模式时,只会加载少量程序,这样用户就可以快速地检测并修复系统中的错误。
Windows10如何进入安全模式
1、点击“开始菜单”图标,点击“电源”选项,按住Shift键,同时选择“重启”。

2、进入界面后,选择“疑难解答”,然后点击“高级选项”。
3、进入高级选项界面后,点击“启动设置”,然后点击“重启”即可。
Win10安全模式黑屏只有鼠标箭头怎么办
1、在黑屏界面,尝试长按开机电源键,强制关机,然后开机,重复三次左右

2、然后会弹出一个未正常启动的页面,点击高级选项--疑难解答--高级选项--命令提示符
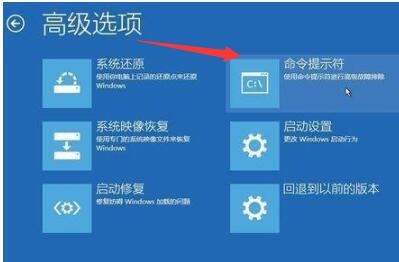
3、在提示符中输入:
C: ※定位到系统当前的盘符
cd windows\system32\config
md backup
copy *.* backup
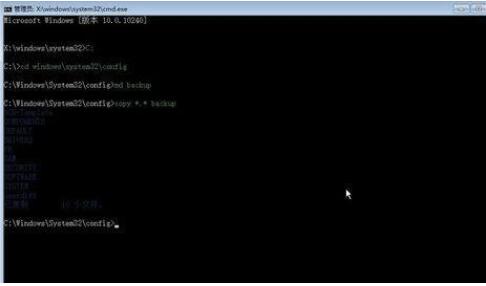
4、在提示符中输入以下命令,退出命令提示符,然后对于电脑进行关机重启即可。
cd regback
copy *.* ..
a

Win10关机快捷键
Win10除了左下角菜单中选择关机,或者按住关机键强制关机,还有哪些快捷键?
1、Alt+F4
在Win10电脑桌面界面(如果不是在桌面界面,可以按一下 【 Windows + d 】组合快捷键,快速切换到桌面界面),然后再按一下【 alt + f4 】就可以快充弹出关机界面了,最后再按一下 enter键(回车键)就可以正常快速关机了。(笔记本电脑需要按住【fn】+【F4】键才可以启动F4键的功能)

2、借助小娜助手语音关机

通过小娜语音助手关机,需要事先设置好,首先需要激活小娜助手,另外电脑上要有麦克风(笔记本自带,台式电脑需要借助带麦克风耳机),最后设置一下语音关机就可以使用了。
3、Win + X
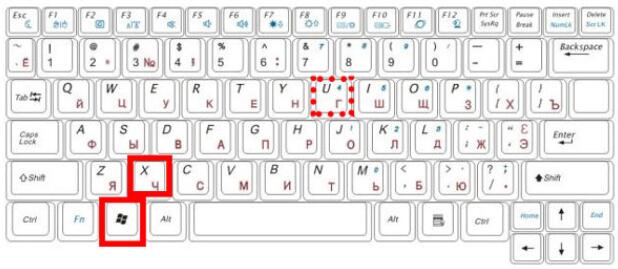
键盘按住“Win+x”键,紧接着键盘按两次“u”键,即可快速关机。
4、Win+Tab

首先键盘按“Win”键,弹出功能菜单。接着再按键盘“Tab”键,选中界面左上角的“展开”图标。接着再按键盘方向键的“下键”,选中左下角的“关机”按钮,按回车键。最后,再按键盘方向键的“下键”,选中“关机”,按回车键即可关机。
以上就是Win10安全模式输入密码错误和黑屏的解决方法。Win10输入密码出现提示错误,其实用户英文输入Microsoft账户密码,也可以重置密码。Win10若是安全模式黑屏,那就无法使用平时的关机方法,使用强制关机是不够的,还要使用启动——高级选项的命令提示符来修复。关注教程之家,解锁更多软件教程。




![win10系统桌面“我的电脑”图标不见了如何找回[多图]](https://img.jiaochengzhijia.com/uploads/allimg/200501/134P62S0-0-lp.png@crop@160x90.png)
![win10更新记录在哪里 win10如何查看更新记录[多图]](https://img.jiaochengzhijia.com/uploads/allimg/200503/223H13C1-0-lp.png@crop@240x180.png)
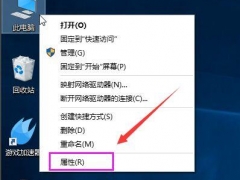
![Win10系统让小娜只听一个人指挥的设置方法[多图]](https://img.jiaochengzhijia.com/uploads/allimg/200504/0T91VS1-0-lp.jpg@crop@240x180.jpg)