如何进入安全模式,小编教你win10如何进入安全模式
教程之家
Win7
安全模式,对于经常性的电脑中毒和顽固文件难以删除的电脑使用者来说再熟悉不过,但随着科技的发展和Windows系统的更新替换,熟悉的安全模式进入方式也开始改变,为此,有用户就提出win10如何进入安全模式的疑问,下面,小编就来给大家带来了win10进入安全模式的图文教程了。
windows系统的安全模式对于检测和修复系统故障具有很大的帮助,在以往的windows系统在开机时,只需按F8按键即可进入安全模式,但这一招对于Win10系统并不奏效,有用户甚至重启几次,还是不见效,下面,小编就来跟大家讲解win10进入安全模式的操作步骤了。
win10如何进入安全模式
在桌面左下角处点击“开始菜单”的图标,点击“电源”选项,会弹出一个选择菜单,
这时按住“Shift键”, 再点击“重启”选项
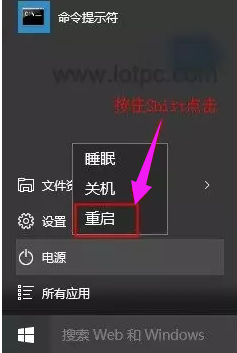
安全模式图-1
进入以下的选择界面,选择“疑难解答”。

电脑安全图-2
这时再点击“高级选项”
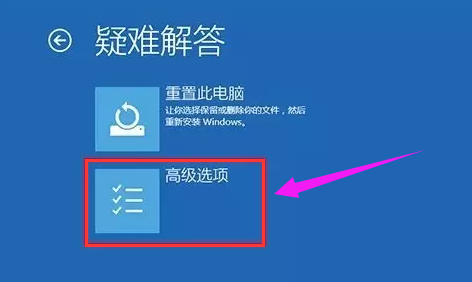
电脑安全图-3
在高级选项中,选择“启动设置”
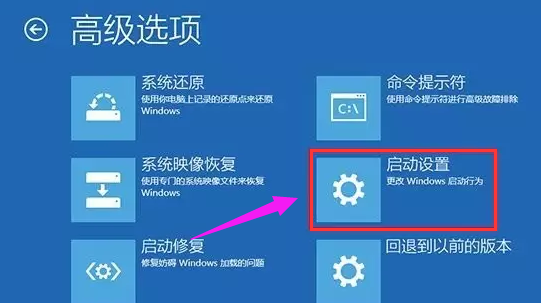
电脑安全图-4
点击“重启”。
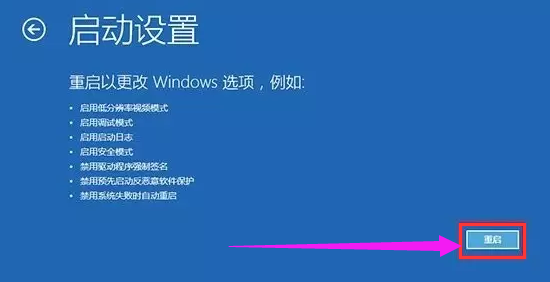
系统安全图-5
在启动设置这个界面中,我们但是很多选项,点击菜单前面对应的数字即可进行选择,其中4、5、6项都是安全模式选项,按照自己的需求选择
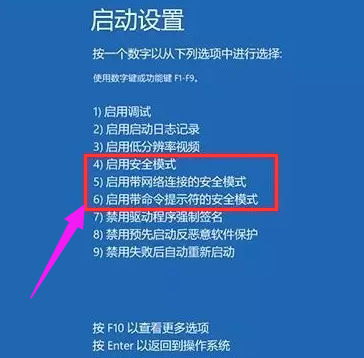
系统安全图-6
![笔记本安装win7系统步骤[多图]](https://img.jiaochengzhijia.com/uploadfile/2023/0330/20230330024507811.png@crop@160x90.png)
![如何给电脑重装系统win7[多图]](https://img.jiaochengzhijia.com/uploadfile/2023/0329/20230329223506146.png@crop@160x90.png)

![u盘安装win7系统教程图解[多图]](https://img.jiaochengzhijia.com/uploadfile/2023/0322/20230322061558376.png@crop@160x90.png)
![win7在线重装系统教程[多图]](https://img.jiaochengzhijia.com/uploadfile/2023/0322/20230322010628891.png@crop@160x90.png)

![win7打印机怎么安装方法教程[多图]](https://img.jiaochengzhijia.com/uploadfile/2022/0925/20220925102108777.jpeg@crop@240x180.jpeg)
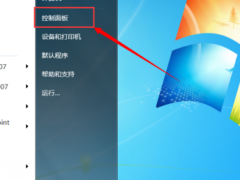
![图解小白一键装机win7系统教程[多图]](https://img.jiaochengzhijia.com/uploadfile/2022/0421/20220421105906548.png@crop@240x180.png)