hp笔记本tpnc139win7系统安装[多图]
教程之家
Win7
通常hp笔记本都有自带的操作系统,电脑买回来后就可以直接使用了,但是有些机型的hp笔记本没有预装系统,用户就需要自行安装操作系统,下面就来看看hp笔记本tnpc139win7系统安装的教程吧。
1、准备一个空U盘,大小在8g或以上。首先关闭计算机上运行的杀毒软件,电脑下载好口袋装机软件并打开。

2、然后将我们的U盘插入计算机中,单击开始制作。
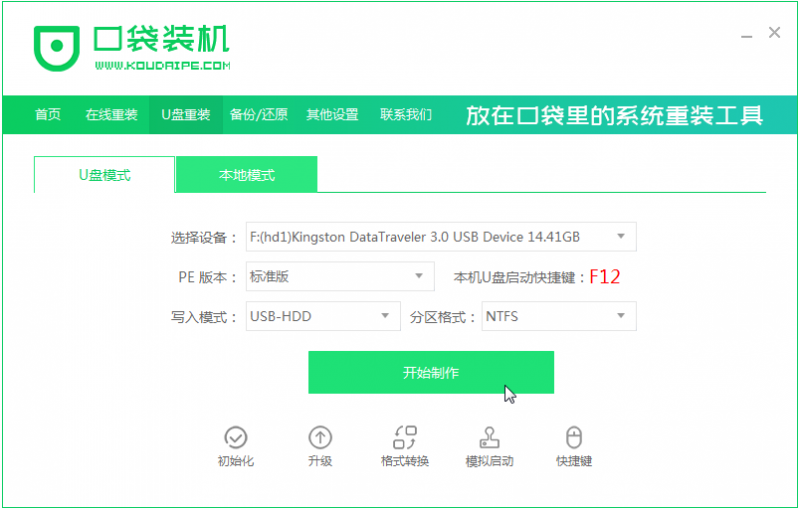
3、选择我们要下载的windows7系统。

4、接下来会弹出如下图的窗口,我们直接点击确定。

5、然后等待系统下载并成功制作U盘工具。然后拔出U盘并将其插入需要重新安装系统的计算机。
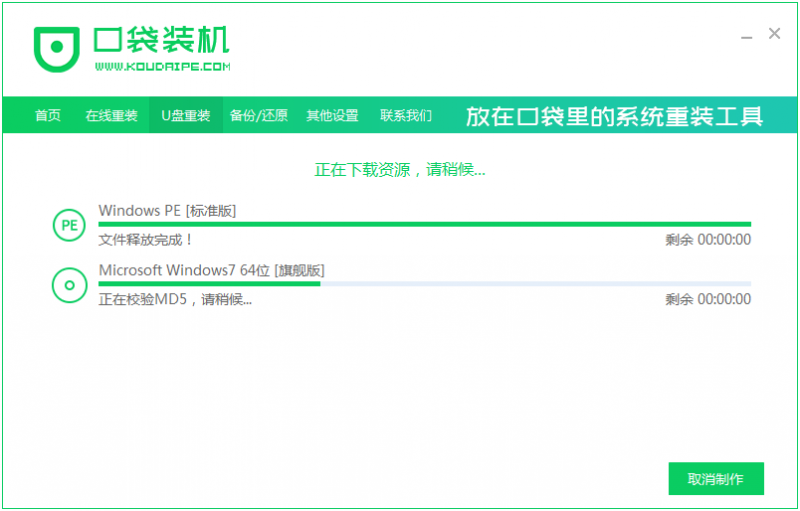
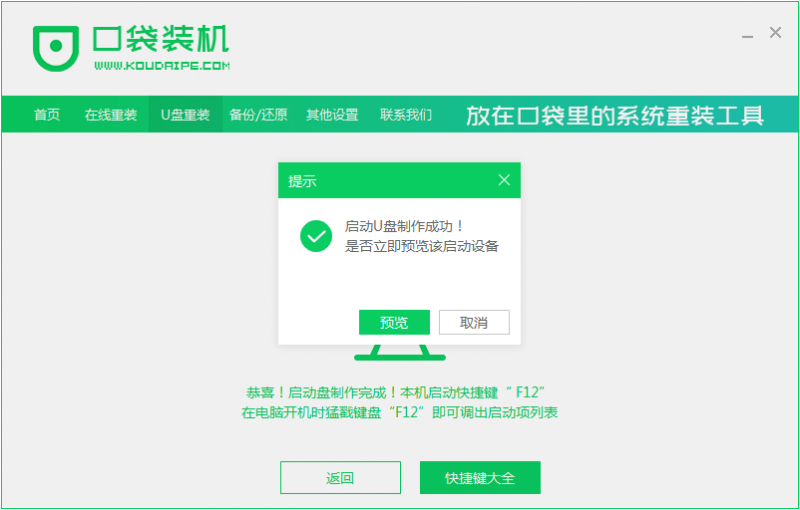
6、打开计算机后,热键立即为F12,ESC,F8等。出现的界面中,我们找到U盘选项,选择Enter进入,然后出现系统主目录选择界面,我们选择[1] Enter输入。
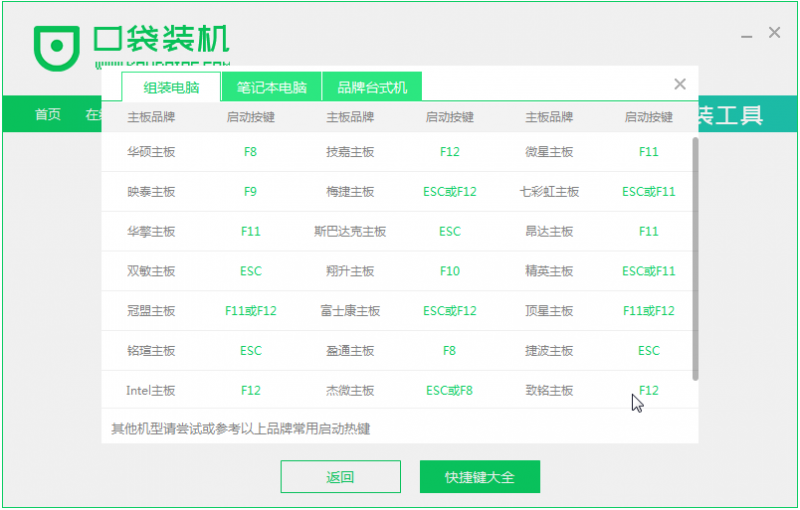
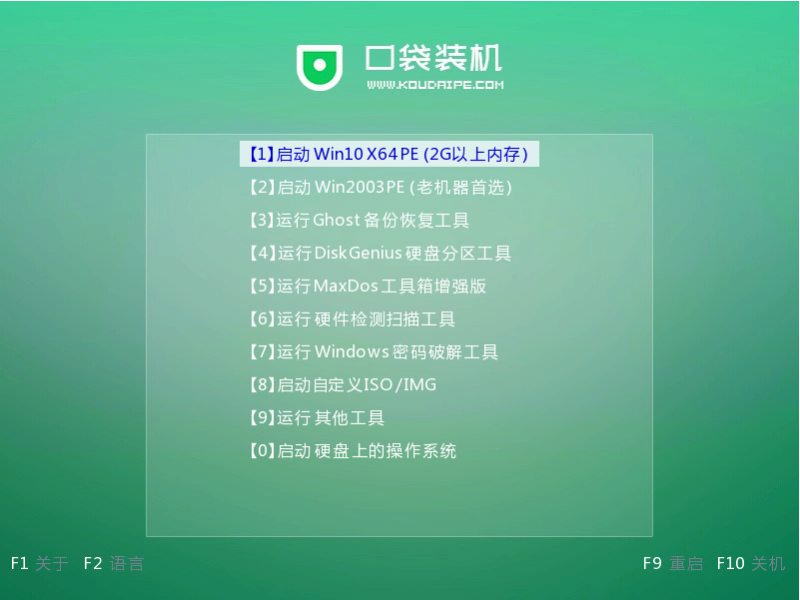
7、进入口袋装机PE系统界面,出现需要安装的系统,然后单击安装。
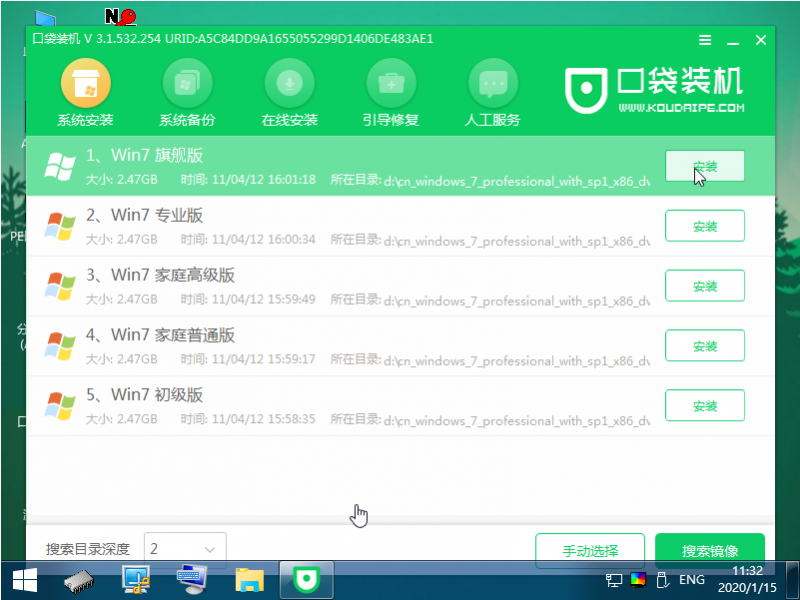
8、选择我们需要安装的位置,通常会自动安装到C盘。
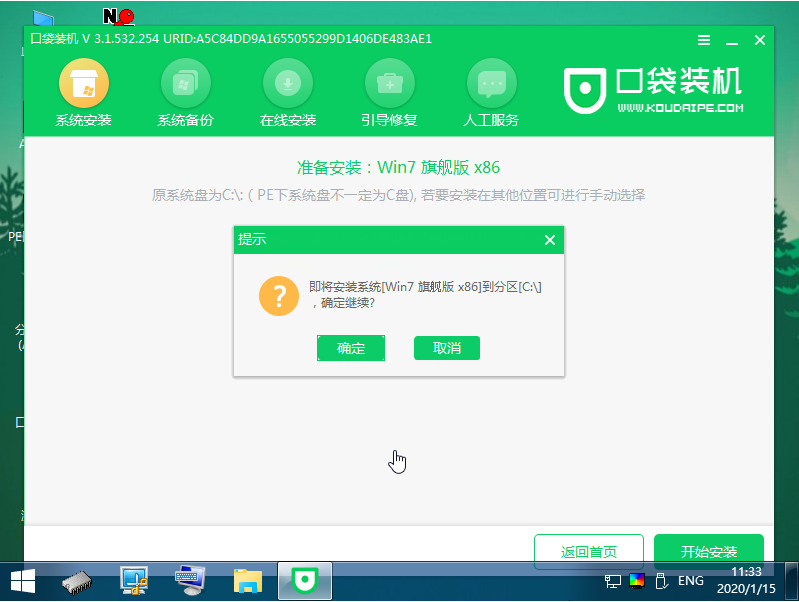
9、等待系统成功安装后,取出U盘并重新启动计算机。
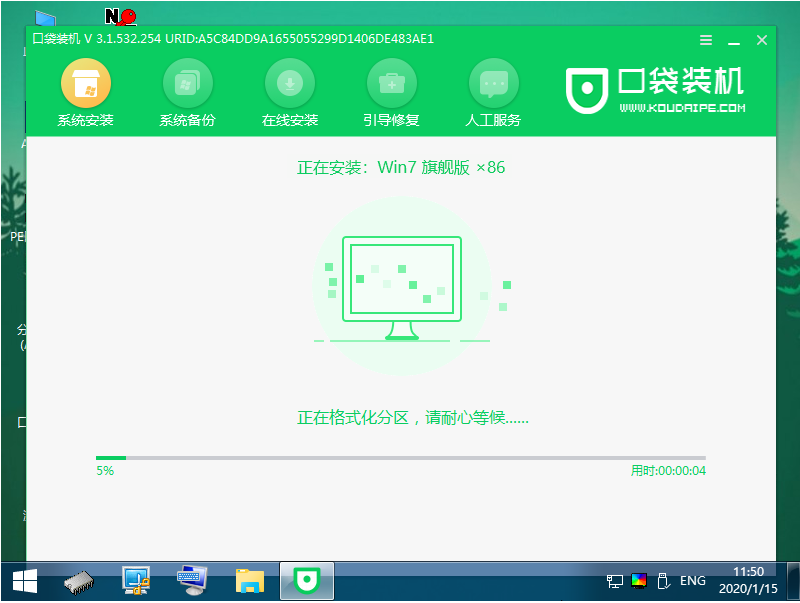
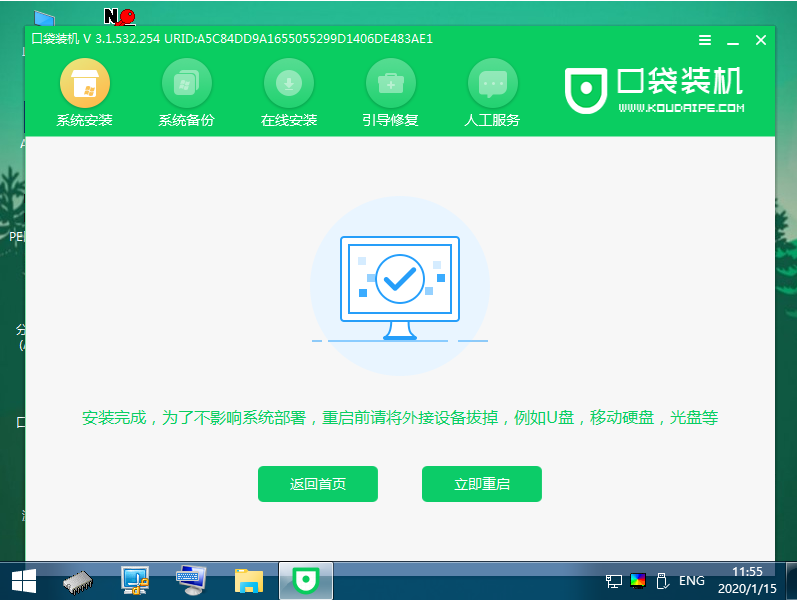
10、最后就可以看到我们的win7系统啦。

以上就是hp笔记本tpnc139win7系统安装的图文教程啦,希望能帮助到大家,。
![笔记本安装win7系统步骤[多图]](https://img.jiaochengzhijia.com/uploadfile/2023/0330/20230330024507811.png@crop@160x90.png)
![如何给电脑重装系统win7[多图]](https://img.jiaochengzhijia.com/uploadfile/2023/0329/20230329223506146.png@crop@160x90.png)

![u盘安装win7系统教程图解[多图]](https://img.jiaochengzhijia.com/uploadfile/2023/0322/20230322061558376.png@crop@160x90.png)
![win7在线重装系统教程[多图]](https://img.jiaochengzhijia.com/uploadfile/2023/0322/20230322010628891.png@crop@160x90.png)
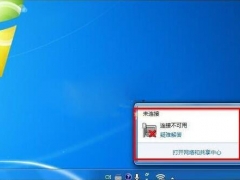
![黑鲨装机大师怎么重装win7系统[多图]](https://img.jiaochengzhijia.com/uploadfile/2023/0307/20230307161045137.png@crop@240x180.png)
![旗舰windows7系统安装版本方法[多图]](https://img.jiaochengzhijia.com/uploadfile/2023/0306/20230306080043862.jpg@crop@240x180.jpg)
![教你装win11卡住了怎么办[多图]](https://img.jiaochengzhijia.com/uploadfile/2021/1206/20211206234939459.png@crop@240x180.png)