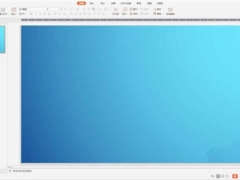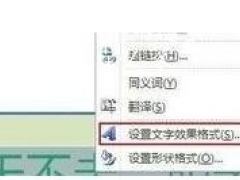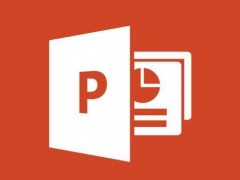PPT2016如何录制成视频 这个操作要了解
教程之家
PPT
很多用户想要将自己在PPT2016中所演示的内容进行录制,方便下次可以直接进行自动演示,那么PPT2016中提供这录制操作,下面就来教教大家如何将微课录制成视频。
【录制方法】
1、首先我们点击幻灯片放映按钮,然后点击录制幻灯片演示,点击这里的小箭头,然后点击这里的从头开始录制按钮。
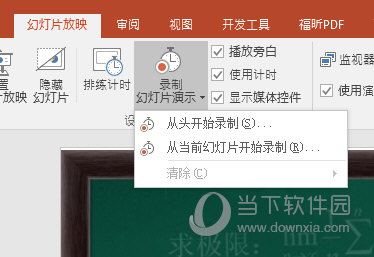
2、在录制幻灯片演示窗口中,我们勾选这里的两个项目,然后点击开始录制。
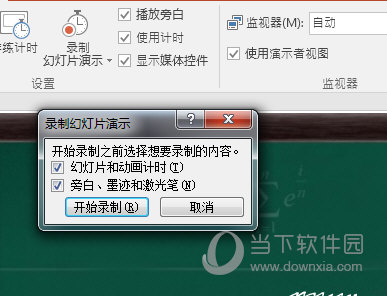
3、这时候进入幻灯片播放模式,左上角有个按钮,我们可以点击这里的箭头控制幻灯片的放映,当然也可以直接在幻灯片上点击播放,大家要记住,如果幻灯片中有音频或者视频,这时候可以按照你上课的步骤点击播放即可。录制过程中临时有事情,我们可以暂停幻灯片的播放,直到自己继续录制开始。
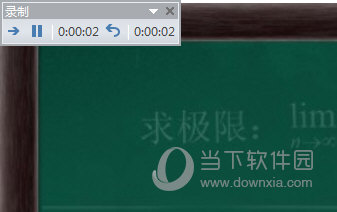
4、幻灯片播放结束后,这时候我们可以点击幻灯片放映中的从头开始,预览自己录制的幻灯片,查看效果。
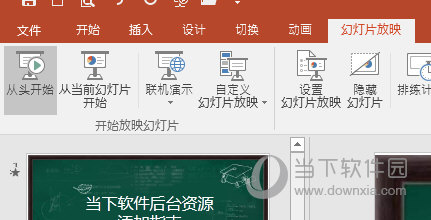
5、最后,我们点击文件菜单,然后选择另存为按钮,将幻灯片保存,在保存类型中,我们选择WMV或者MP4等视频格式进行操作。
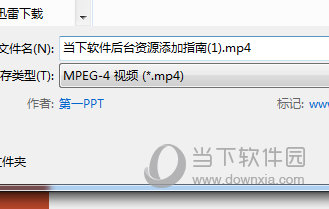
6、最后我们在电脑上可以找到自己保存的视频。
以上就是PPT2016中放映演示录制成视频的方法了,是不是非常的简单呢,保存之前一定要先预览一下效果哦,不满意可以重新再来哦。