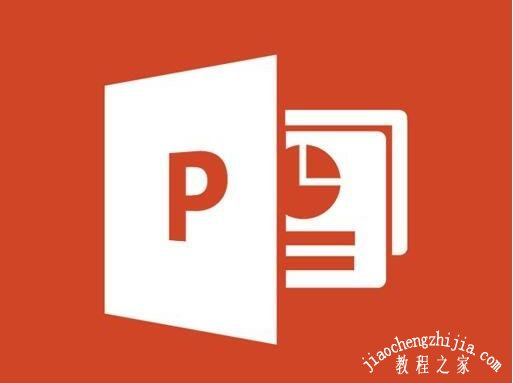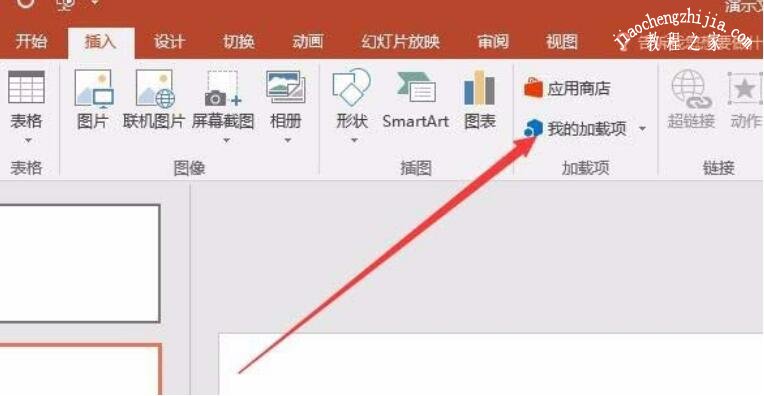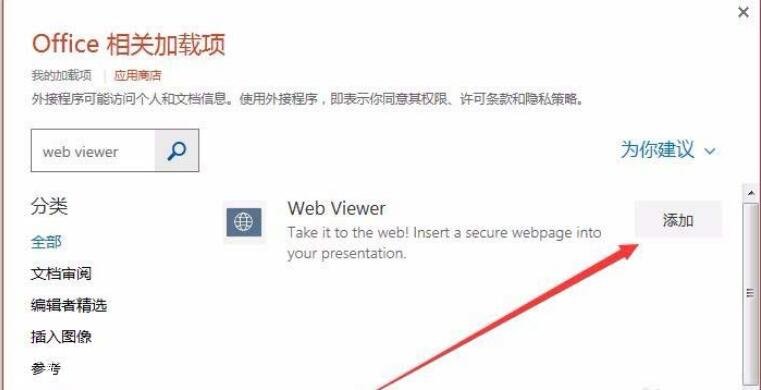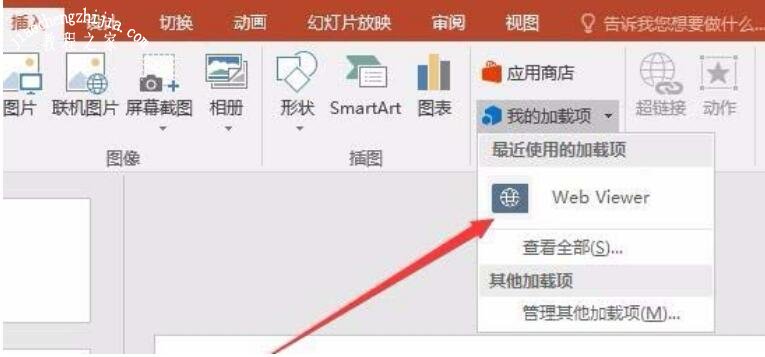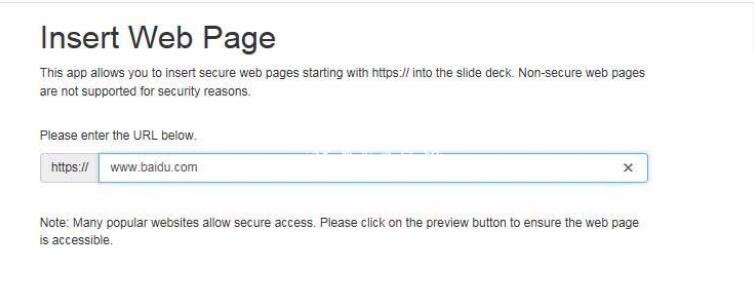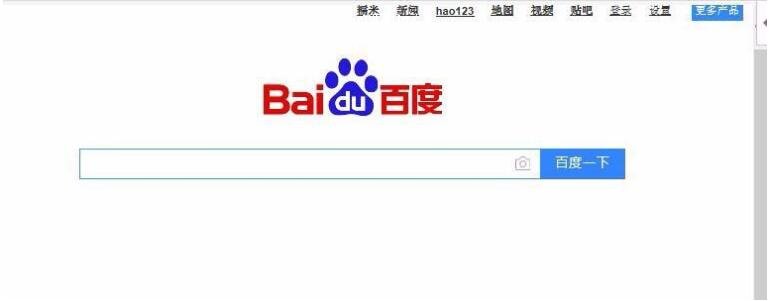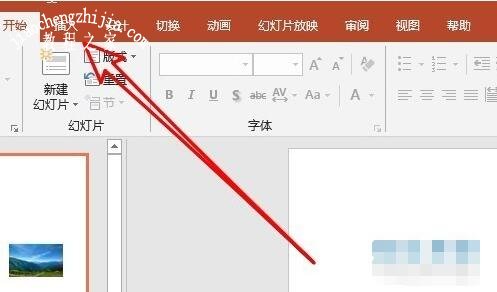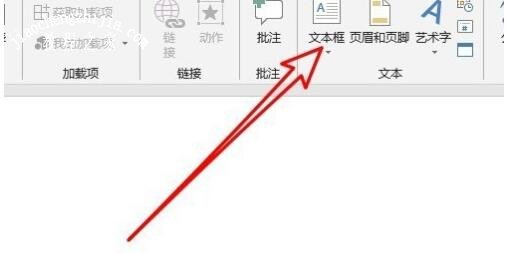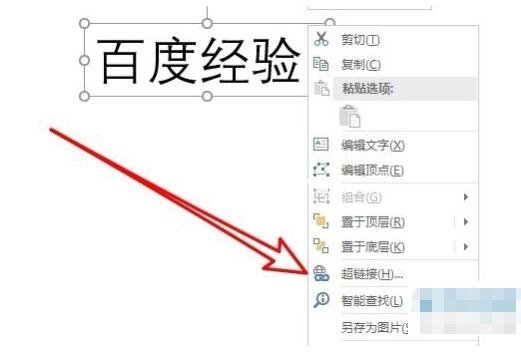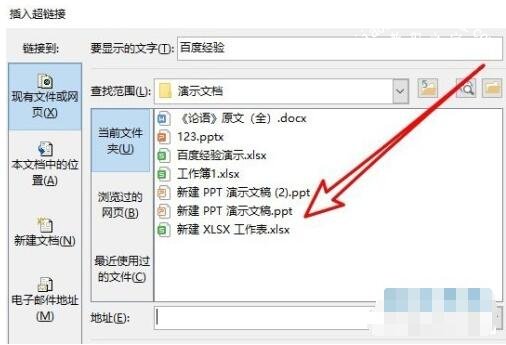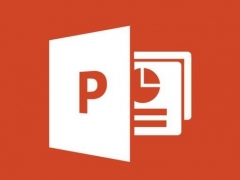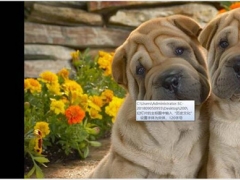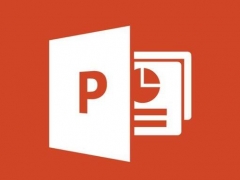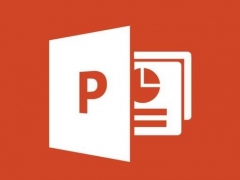怎么在PPT2016中插入网页视频 PPT2016插入网页视频教程
教程之家
PPT
当我们在处理PPT文件时,有时候需要用户网页上的内容,比如说网页视频,如果将视频下载到PPT中,这样有些麻烦,如果可以将网页视频连接直接插入到PPT,并且可以正常打开就好了,在PPT2016真的可以,下面教程之家网为大家分享PPT2016插入网页视频教程,大家快来了解下吧!
PPT2016插入网页视频教程
1、在PPT编辑页面,点击“插入”标题栏
2、这时会打开插入菜单,在工具栏上找到“我的加载项”并点击进入
3、这时会发现没有加载项,我们点击上面的“Office应用商店”按钮
4、打开Office相关加载项窗口,在这里输入Web Viewer关键词,然后点击搜索按钮
5、一会就可以打开搜索结果页面,点击Web Viewer右侧的“添加”按钮
6、回到插入菜单,再次点击“我的加载项”的下拉菜单,选择“Web Viewer”菜单项
7、这时在页面中就插入了一个Web页面,在网址中输入要插入的页面地址,或是视频的地址
8、点击右下角的“预览”按钮,就可以看到在播放PPT时的预览效果了
PPT2016怎么添加超链接
1. 首先我们打开电脑中的PPT,进入主界面之后我们点击上方的插入选项。
2. 然后我们点击下一行中的文本框选项。
3. 在文本框中输入文字内容。
4. 然后我们选中文本框,右键,在弹出的窗口中点击超链接。
5. 点击之后即可进入插入超链接的界面中了,我们选中超链接文件,然后点击下方的确定,
6. 之后就成功插入了超链接并且没有让字体的颜色发生改变。
关于PPT2016插入网页视频的教程就分享到这了,希望可以给大家带来帮助,如果你还想了解更多关于PPT的制作技巧,可以进入教程之家网学习。
相关内容推荐: