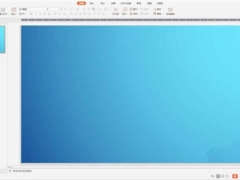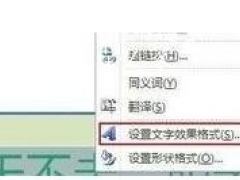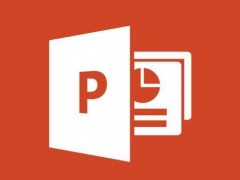PPT2016怎么添加剪贴画 教你快速插入
教程之家
PPT
PPT2016由于新的排版布局,让很多初次使用的用户遇到不少麻烦,比如不知道如何插入剪贴画,那么下面就来教教大家如何操作。
【插入方法】
我们首先点击上方的【插入】,在里面点击【联机图片】按钮,这就是代替老版本剪贴画的功能。
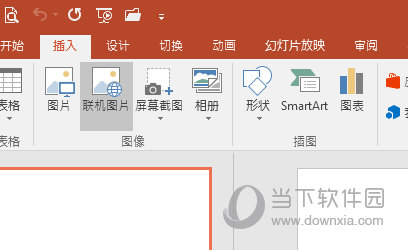
我们打开联机图片窗口,在里面搜索你想要的剪贴画名称。
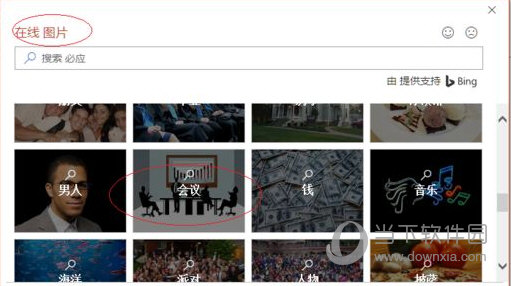
找到合适的图片后,将其插入到幻灯片中即可。
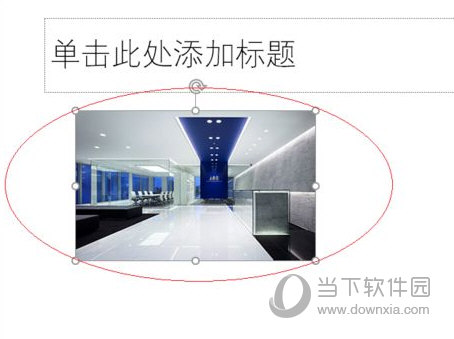
以上就是PPT2016添加剪贴画的操作方法了,这里还有个小技巧,就是PPT2016增加了一个SmartArt的功能,里面的各种图表都可以通过这个来实现,快去试下吧。