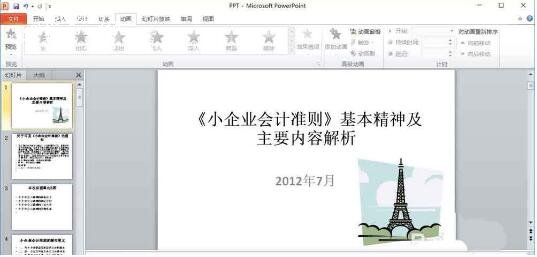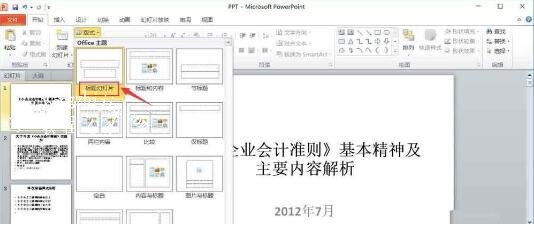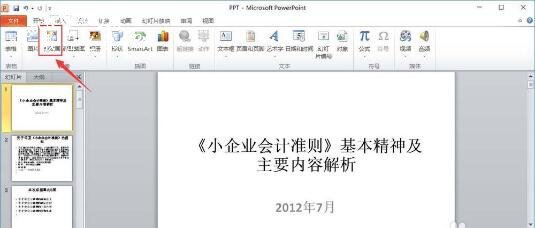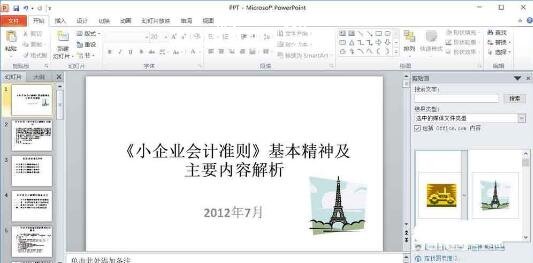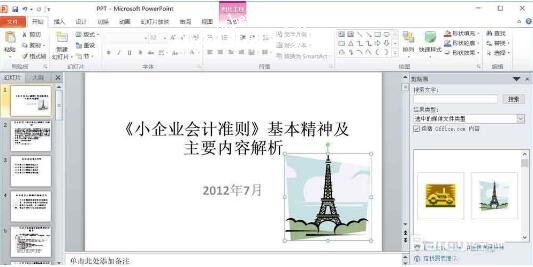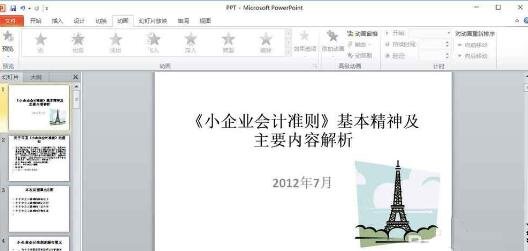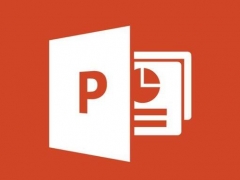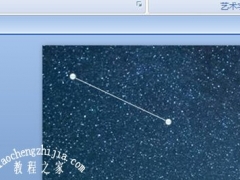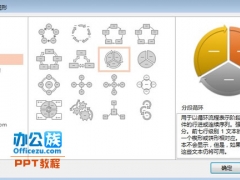怎么在PPT幻灯片中加入剪贴画 PPT添加剪贴画的步骤教程
教程之家
PPT
如果想让你的PPT作品更加亮眼,我们可以在PPT中添加有趣生动的动画,精彩幽默的图形图标,还有个性化的剪贴画,今天小编为大家分享的便是关于PPT幻灯片添加剪贴画的步骤教程,相信有很多的用户不懂的添加方法,那么下面就和小编一起看看下面的教程了解下吧!
怎么在PPT幻灯片中加入剪贴画
1、要求:将第一张幻灯片版式设为“标题幻灯片”,插入任意一张剪贴图
2、单击“开始”选项卡下的“版式”下拉按钮,选择“标题幻灯片”
3、单击“插入”选项下的“剪贴图”按钮
4、在右侧的剪贴图中,媒体类型选择“插图”,然后单击搜索
5、在搜索框中,选择任意一个剪贴图,将其拖动到内容区域,如图
6、单击剪贴图,在图像四周会出现圆点包围区域,拖动边角调整图片大小和位置到合适位置即可
7、完成。
关于PPT添加剪贴画的步骤教程就分享到这了,希望可以给大家带来帮助,如果你还想了解更多关于PPT的使用技巧,可以进入教程之家网学习。
相关内容推荐: