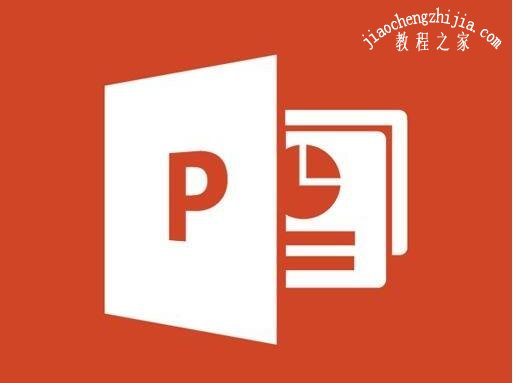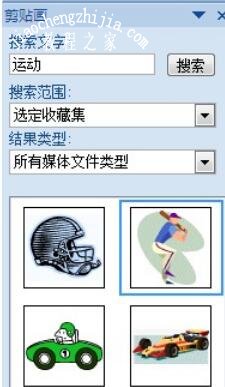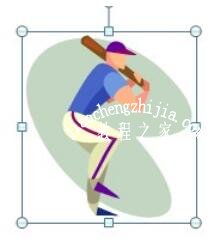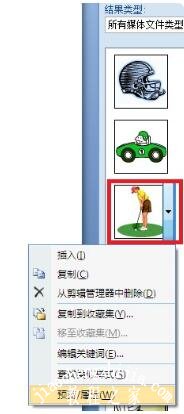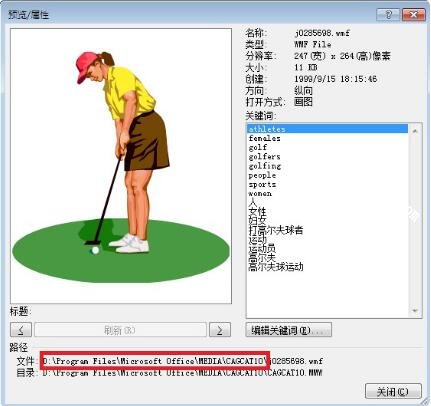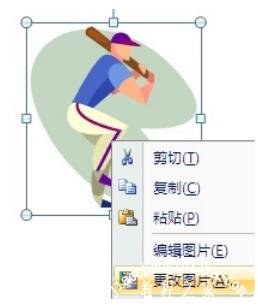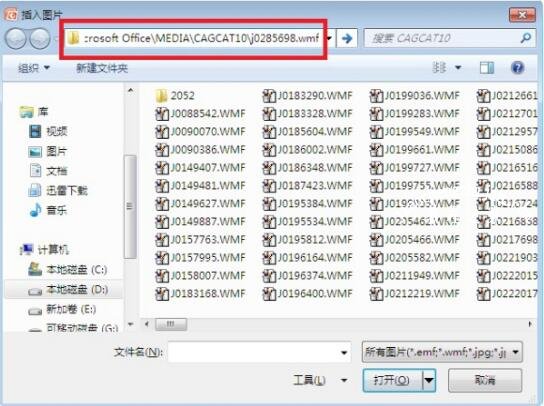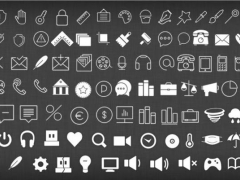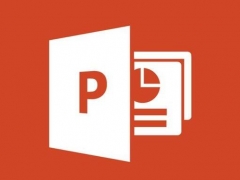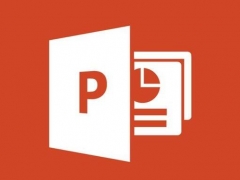ppt剪贴画颜色怎么修改 ppt修改剪贴画颜色详细步骤教程
在制作PPT展示作品时,很多小伙伴为了给PPT作品增加美观,都会加入各种各样的剪贴画,在众多的剪贴画中难免会有些颜色不太好看的,我们可以进行修改,那么怎么修改PPT剪贴画的颜色呢?方法很简单,下面小编就为大家带来ppt修改剪贴画颜色详细步骤教程,不懂的朋友可以参照下面的步骤教程多练习几次就学会了。
ppt修改剪贴画颜色详细步骤教程
1、首先选中选插入的图片,这样即会出现一个“图片”浮动工具条,如果没有出现可以先右击该剪贴画,选择“显示图片工具栏”命令即可。
2、接下来单击ppt模板(www.pptjia.com)工具栏上的“图片重新着色”按钮,在打开的窗口左侧可以看到分为原始色和更改为两列,其中原始就是表示需要修改的原色,更改为则是更改后的颜色,这时我们就可以根据需要选中相应的原始色,并在“更改为”中选择新的颜色。同时在下方还可以选择更改剪贴画和剪贴画填充背景两种,每作一次改动,我们只需要单击“预览”按钮即可显示修改后的样子。
3、经过反复多次修改,直到该剪贴画的颜色与页面整体风格相符合,我们就可以单击“确定”按钮完成修改了。
PPT怎么替换剪贴画
1、点插bai入菜单——剪贴画du;
2、搜索文字里zhi输入剪贴画关键字,例如:运动,dao点搜索;
3、假设:原剪贴画如下是棒球运动员,现在要替换为高尔夫运动员,那么就在搜索出来的剪贴画里选中高尔夫运动员,然后鼠标右键选择【预览/属性】;
4、可以看到该剪贴画的绝对路径,选中该路径(如图:红框标注部分)按CTRL+C键复制(不包括文件名,但需要记录下文件名,这里文件名是j0285698.wmf),然后点关闭;
5、选中编辑区里的棒球运动员,鼠标右键选择更改图片;
6、在插入图片窗口中,在地址栏里按CTRL+V键粘贴刚才的剪贴画路径,按回车键;
找到j0285698.wmf文件,点插入;
7、此时棒球运动员就被替换为了高尔夫运动员。
关于ppt修改剪贴画颜色详细步骤教程就分享到这了,希望可以给大家带来帮助,如果你还想了解更多关于PPT的使用技巧,可以进入教程之家网学习下。
相关内容推荐: