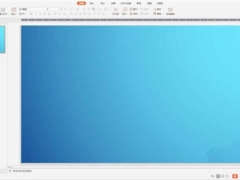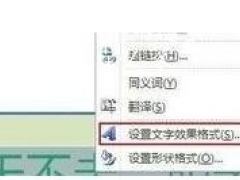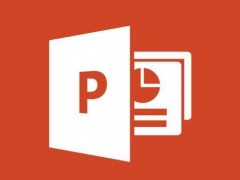PPT2016如何设置幻灯片动画 教你几步快速添加
教程之家
PPT
很多新手用户对PPT2016的新版界面感到陌生,不知道如何给里面的要素添加动画效果,那么下面就来教教大家如何在PowerPoint2016版本中给元素添加动画。
【添加方法】
首先我们随便创建一个文字或者图形当作演示示例。
然后我们选中这个添加的元素,点击上方的【动画】-【添加动画】,就能选择动画效果,当然了你也可以在动画预设框里面选择,绿色的图标代表进入效果,黄色代表强调,红色代表退出效果。
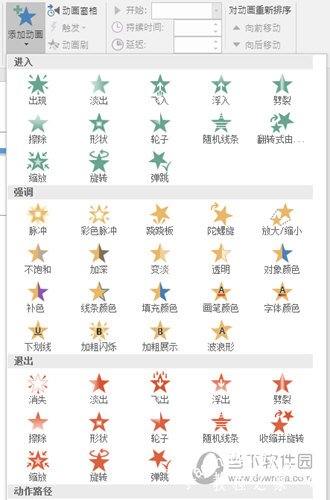
添加好后动画后点击上方的【动画窗格】,然后就能编辑动画的顺序,设置动画效果等。整体操作跟2007版本大同小异。
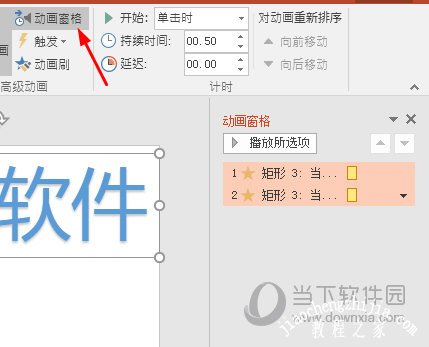
当然了2016版本多了个动画刷功能,让你可以轻松的进行批量添加相同动画效果。
以上就是PPT2016如何设置幻灯片动画的方法了,跟老版本一样还是那样的简单,小伙伴们赶紧去试一下吧,少了动画的PPT演示,就是少了灵魂。