Win10如何限制磁盘分区被访问 Win10自带磁盘加密功能BitLocker在哪里
Win10系统有EFS这个文件加密功能,也自带磁盘加密功能,能让保存在磁盘里的文件上锁,还能给U盘加锁。这个磁盘分区加密功能就是BitLocker驱动器加密。BitLocker驱动器加密是设备加锁工具,防止因为计算机物理丢失导致数据泄露。有了Win10自带的BitLocker驱动器加密,你就不用使用第三方软件给磁盘加锁。BitLocker驱动器加密在哪里?BitLocker驱动器加密如何使用?BitLocker驱动器加密如何关闭?下面来看看Win10锁定和加密磁盘的步骤。
Win10硬盘分区加密功能在哪里
1、我们右键此电脑,选择最下面的属性。
2、看最左上角,有个“控制面板主页”,点击进入控制面板界面。
3、进去后,看到右边有个类别,点击,在下拉菜单中选择“大图标”。参考下图。
4、这时,我们可以看见如下图框中的BitLocker驱动器加密。点击进入加密设置。BitLocker驱动器加密在哪?就在这里。
5、这时可以看见自己电脑的硬盘,都没加密,想加密那个盘,就点击“启用BitLocker”。
6、这里我选择给D盘加密,进入后入下图,选择使用密码加密,然后输入自己想设定的密码,长度要大于8,点击下一步。
7、这时出现恢复密钥的选项,很贴心的服务,怕你忘记密码,提前备份,有4个选项,看个人需要选择。我选择打印出来。然后备份好了,点击下一步。也可以选择恢复密钥备份到文件,选择【保存到文件】。
我们把BitLocker 恢复密钥0B08EBF6-A5F7-4A33-B27A-85D7C4896150.TXT文件保存到电脑的文档文件夹,点击【文档】 - 打开。文件名后面一段字母就是密钥。
在打开的文档文件夹窗口,右键点击空白处 - 新建 - 文件夹。
我们把新建文件夹命名为磁盘密钥,并点击:保存。
在打开的磁盘密钥窗口,点击保存(S),弹出:你希望将恢复密钥保存在这台电脑上吗?点击:是(Y)。
8、然后出现加密空间大小选择界面。看清楚上面的介绍,选择适合自己的。这里我选择“仅加密已用空间”。点击下一步。在BitLocker 驱动器加密(J)- 选择要使用和加密模式窗口,默认新加密模式(最适合于此设备上的固定驱动器),点击:下一步;
9、出现确认加密界面,我们直接点击“开始加密”就可以了。然后电脑右下角出现正在加密提示。
10、稍加等待,就加密成功了。我们可以按照1到5步看看加密成功了没有。如图所示,已经启用成功。
11、我们来打开电脑看下,发现D盘有一个锁的图案,说明已经加密了。现在可以打开,重启电脑后,打开要输入密码。
12、BitLocker启动器加密如何解锁?想要解除的话,我们可以右键单击加密了的盘,然后选择“更改BitLocker”。打开后选择“关闭BitLocker”。一会就解密成功。
Win10如何给移动U盘加密
Win10启用BitLocker加密U盘、硬盘分区
打开“此电脑”,在要启用BitLocker加密的磁盘分区上点击右键,即可看到“启用BitLocker”选项。
有的用户在U盘和移动硬盘上点击右键,没有看到“启用BitLocker”选项?如果想要对U盘/移动硬盘启用BitLocker的话,需要这样来操作:
在任务栏中的Cortana(或者直接按Win后)搜索框中输入“BitLocker”,点击搜索结果中的“管理BitLocker(控制面板)”打开“控制面板\所有控制面板项\BitLocker 驱动器加密”窗口。
在“可移动数据驱动器 - BitLocker To Go”下找到你的U盘/移动硬盘,在右侧即可看到“启用BitLocker”选项。
点击“启用BitLocker”选项,首先会闪过“BitLocker正在初始化驱动器”的提示窗口,然后就会打开“BitLocker驱动器加密”窗口。
Win10忘记BitLocker密码如何给驱动器解锁
1、将BitLocker恢复密钥保存到Microsoft帐户
如果你当时选择了保存到Microsoft帐户,那么只需在浏览器中访问“BitLocker恢复密钥”页面,即可看到上传的恢复密钥,你可以看到恢复密钥就是一组48位的字符串,并且每组恢复密钥都有一个密钥ID。
2、将BitLocker恢复密钥保存到文件
如果选择保存到文件,BitLocker恢复密钥就会被保存到一个txt文本文档中。文档名称里会有一个标识符,文本内容里的标识符需要与它一致才是正确的恢复密钥。
现在有了恢复密钥就好办了,你打开BitLocker加密的磁盘时,在弹出的解锁框中点击左下方的“更多选项”,就会显示“输入恢复密钥”。点击“输入恢复密钥”会显示“输入48位恢复密钥以解锁此驱动器”输入框,并且显示有密钥ID,以防你输错密钥。输入正确的恢复密钥后点击“解锁”按钮就可以打开BitLocker加密的驱动器了。
如果你的Win10系统无法启动了,那么可以首先尝试进入WinRE恢复环境修复或恢复系统;如果修复失败,可以制作WinPE启动盘进入带有网络连接的WinPE环境,即可从Microsoft帐户取回恢复密钥解锁BitLocker了。或者你也可以把硬盘取下来挂载到其他正常的电脑上,也可以解锁BitLocker。
Win10硬盘加密功能在哪里关闭
1、点击桌面左下角的开始菜单按钮,在弹出的菜单中点击 设置 按钮。
2、在打开的界面中点击 更新和安全。
3、在打开的界面中点击 设备加密 。
4、在右侧显示的内容中点击 关闭 按钮。
5、在弹出的确认窗口中点击 关闭, 之后只需要等待解密即可(很漫长!记得别强制关机啊!)
简单几个操作设置之后,win10系统硬盘加密功能就关闭了,以后就可以直接打开硬盘操作。
Win10系统锁定磁盘防止访问步骤
1、右键点击系统桌面左下角的【开始】,在开始菜单中点击【运行】,在运行对话框中输入:gpedit.msc,点击确定或者回车,打开组策略编辑器;
2、在组策略编辑器窗口中,依次展开【用户配置】-【管理模板】-【Windows组件】,找到【文件资源管理器】,在文件资源管理器右侧窗口中找到并左键双击【防止“我的电脑”访问驱动器】;
3、如果我们需要锁定(D)磁盘,在防止“我的电脑”访问驱动器窗口,点击【已启用】,在选择下列组合中的一个下拉菜单中选择:仅限制D驱动器(注意:千万别点击选择限制所有驱动器,否则电脑不能开机);
4、当选择下列组合中的一个显示为:仅限制D驱动器时,点击:应用 - 确定;
5、回到组策略编辑器窗口,我们可以看到:
防止“我的电脑”访问驱动器 已启用
点击窗口左上角的【文件】,在下拉菜单中点击【退出】,退出组策略编辑器。
6、进入资源管理器,点击磁盘(D),弹出一个限制对话框:
本次操作由于这台计算机的限制而被取消。请与你的系统管理员联系。
说明磁盘(D)已被锁定。
7、如果需要解除D磁盘的锁定,进入组策略编辑器,定位到文件资源管理器,把【防止“我的电脑”访问驱动器】更改为【未配置】或【已禁用】就可以了。
Win10使用命令给磁盘加锁步骤
开始》运行 或者window键加R (哪个是window键? 请看图)
如果你要加锁的盘为D盘 在运行输框中输入:manage-bde.exe D: -lock -fd 点确定
如果你要加锁的盘为E盘 在运行输框中输入:manage-bde.exe E: -lock -fd 点确定
如果你要加锁的盘为F盘 在运行输框中输入:manage-bde.exe F: -lock -fd 点确定
如果你要加锁的盘为G盘 在运行输框中输入:manage-bde.exe G: -lock -fd 点确定
manage-bde.exe D: -lock -fd 中的“D”就是盘符,你要加密那个盘,把它改为你要加锁的盘即可。
Win10制作批处理文件给磁盘上锁步骤
自动上锁也可以使用下面的批处理文件实现,下面代码复制保存为一个lock.bat文件,运行后会提示需要上锁的盘符,输入后回车即可上锁,这样就不再需要手动输入上面的命令了
@echo off
echo .>%windir%\test.txt
if exist %windir%\test.txt (
del /f /q /a %windir%\test.txt>nul 2>nul
) else (
cls
echo.
echo.
echo 没有权限无法运行,请右键“以管理员身份运行”本程序
echo 按任意键退出后从新运行...
pause>nul
exit
)
echo.
echo.
echo.
:start
set /p vhd=请输入要锁定的驱动器盘符(例如E)
if "%vhd%"=="" goto start
if not "%vhd%"=="" set vhd=%vhd:~0,1%
manage-bde.exe -lock %vhd%: -fd
cls
echo.
echo.
echo.
echo 已完成锁定
ping -n 5 127.1 >nul
exit
BitLocker驱动器加密是什么?
BitLocker驱动器加密是在Windows Vista中新增的一种数据保护功能,主要用于解决计算机设备的物理丢失导致的数据失窃或信息恶意泄漏。在新一代操作系统Windows 8.1、Windows10中也能使用此功能加密驱动器。加密后的分区在资源管理器中显示为一把带锁的分区盘符。
Windows BitLocker驱动器加密通过加密Windows操作系统卷上存储的所有数据可以更好地保护计算机中的数据。BitLocker使用TPM(全员生产维护)帮助保护Windows操作系统和用户数据,并帮助确保计算机即使在无人参与、丢失或被盗的情况下也不会被篡改。 BitLocker还可以在没有TPM的情况下使用。若要在计算机上使用BitLocker而不使用TPM,则必须通过使用组策略更改BitLocker安装向导的默认行为,或通过使用脚本配置BitLocker。使用BitLocker而不使用TPM时,所需加密密钥存储在USB闪存驱动器中,必须提供该驱动器才能解锁存储在卷上的数据。
BitLocker驱动器加密是数据保护功能,通过加密整个Windows操作系统卷保护数据,解决由计算机设备的物理丢失导致的数据失窃或恶意泄漏问题。
以上就是Win10BitLocker驱动器加密功能的使用步骤。Win10给磁盘上锁除了BitLocker驱动器加密这个功能外,还能使用命令和bat批量处理文件,还能在组策略里锁定磁盘,让磁盘不让访问。这也是磁盘上锁的一种方法。BitLocker驱动器加密也能给U盘加锁。如果你忘记了BitLocker解锁密码,那么就要使用恢复密钥了。关注教程之家,解锁更多系统教程。

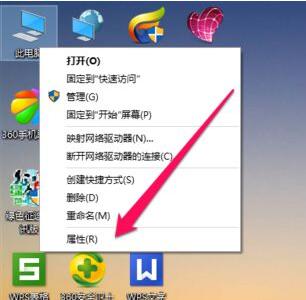
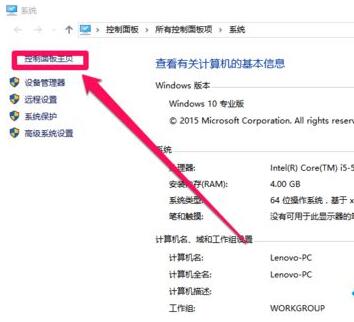
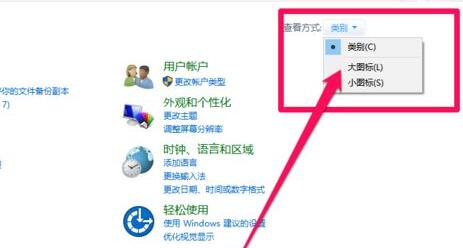
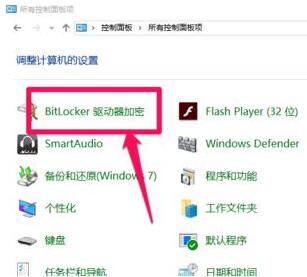
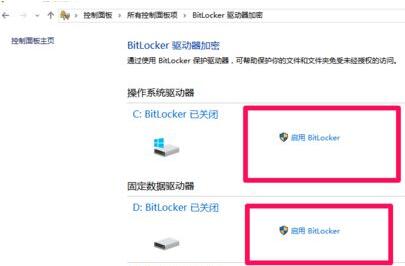
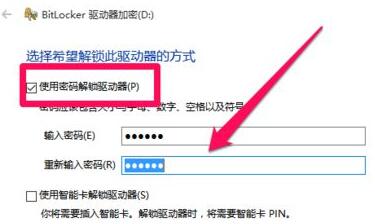
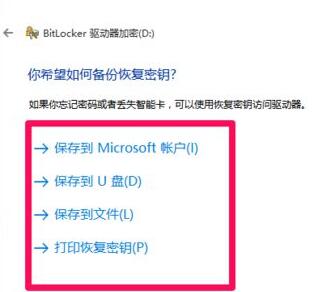
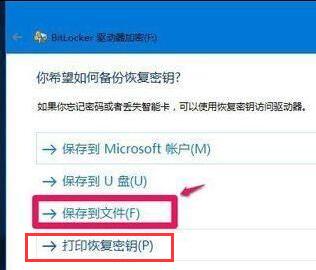
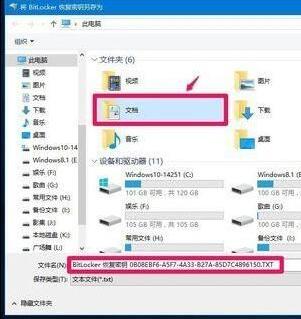

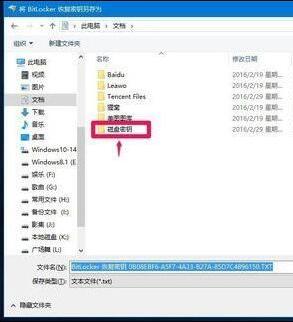

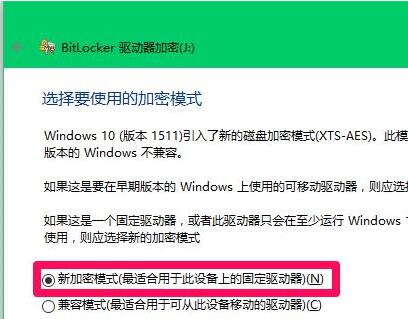
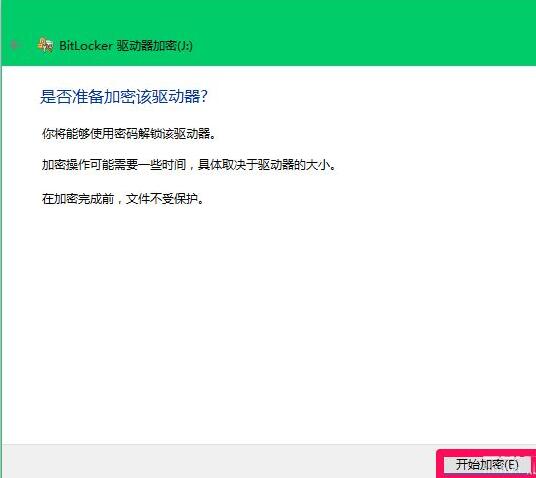
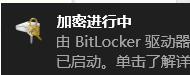
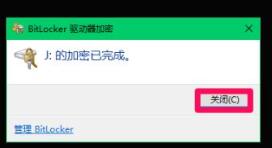

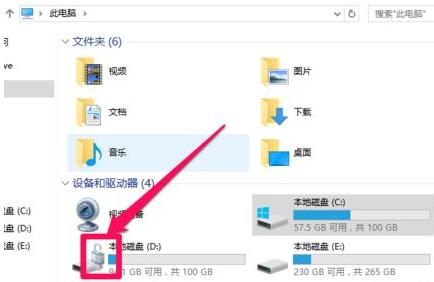
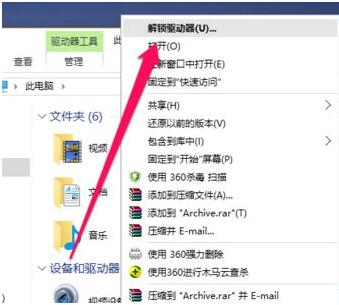
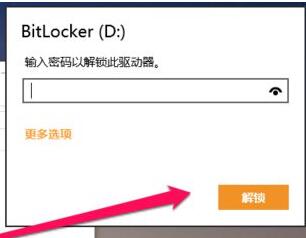

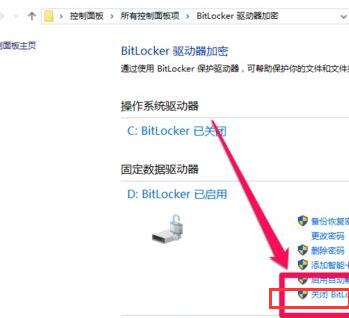
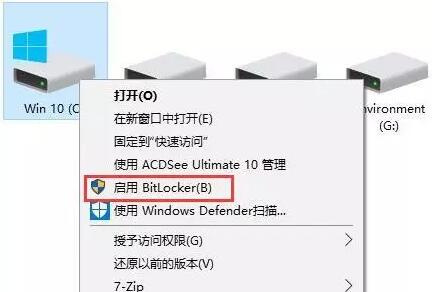
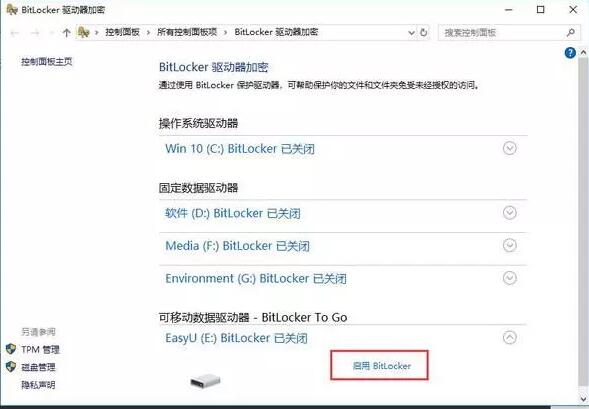
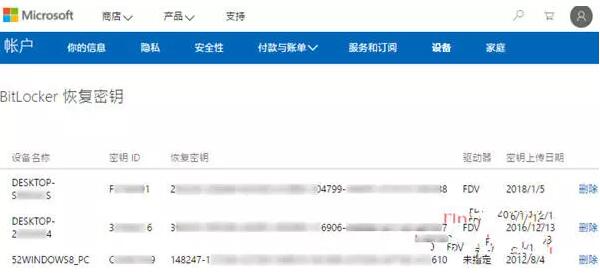

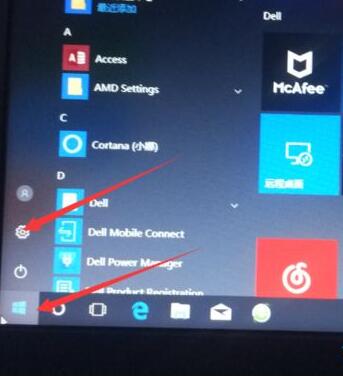
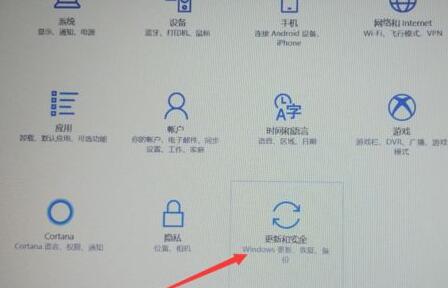

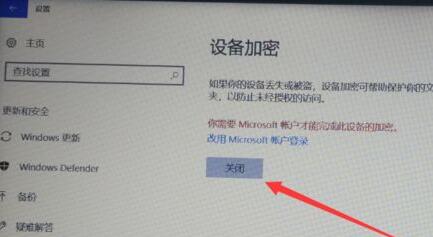
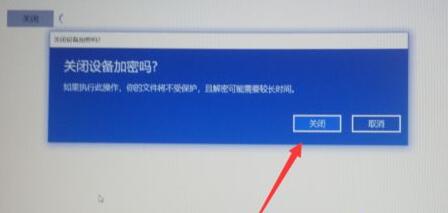
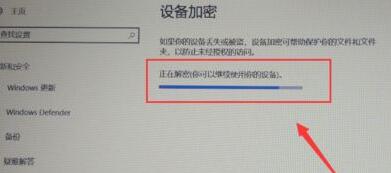
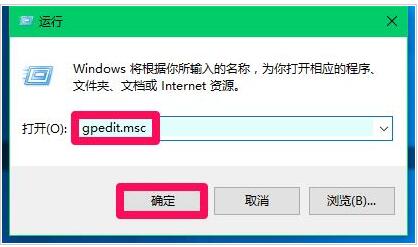
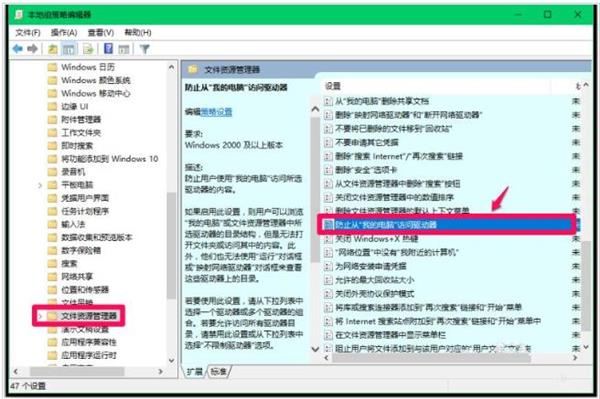
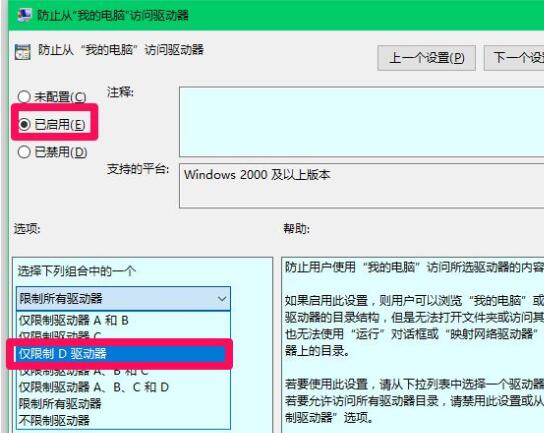
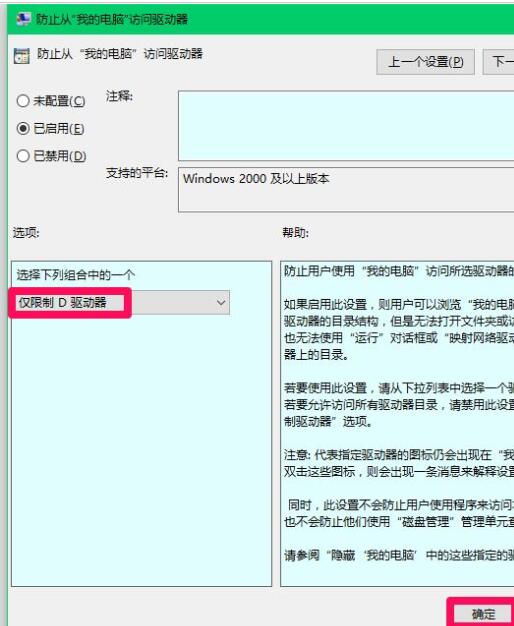
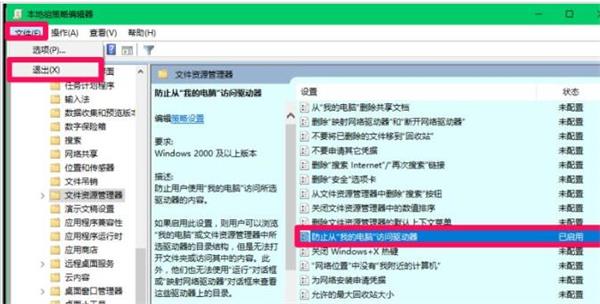
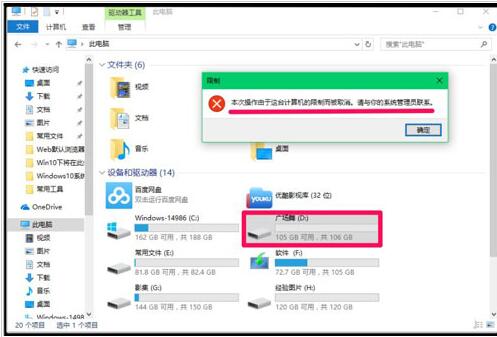
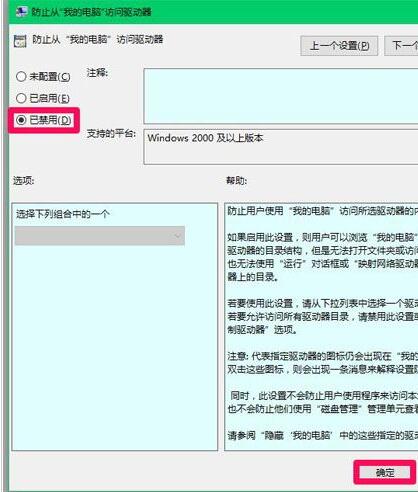





![win10系统桌面“我的电脑”图标不见了如何找回[多图]](https://img.jiaochengzhijia.com/uploads/allimg/200501/134P62S0-0-lp.png@crop@160x90.png)

![win10电脑怎么给U盘文件夹加密[多图]](https://img.jiaochengzhijia.com/uploads/allimg/200505/063111N02-0-lp.png@crop@240x180.png)

