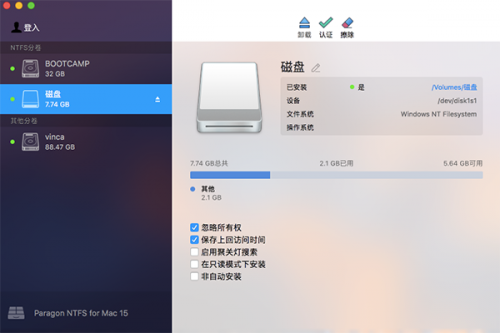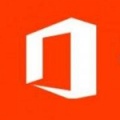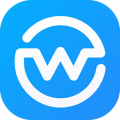-
paragon ntfs for mac
-
版本:v15.0.911
大小:35.16MB
类别:通讯信息
时间:2022-01-01
运行截图
软件介绍
paragon ntfs for mac 破解版是款专门为mac平台打造的ntfs磁盘读写功能更加,是首个支持Mac上读写NTFS外置存储设备解决方案 ,解决mac不能读写外置让您更加简单直观的在Mac机上随意对NTFS文件修改、删除等操作,通过Paragon的 Mac OS X专用NTFS,您可以在Mac OS X下全读/写访问NTFS的任何分区。我们可以针对NTFS格式进行编辑、修改、删除等操作,有效地解决了苹果电脑不支持NTFS格式的问题,消除了Mac用户日常使用的困扰。

paragon ntfs for mac 中文版新功能:
1.可手动装载或卸载磁盘
通过手动装载磁盘可以让你自己选择磁盘的应用,点击软件界面中的“卸载”按钮就可以将已经挂载到软件中的磁盘去除,非常智能。
2.检查验证磁盘信息
帮助用户对磁盘进行日常管理,随时对磁盘进行常规检查,如有问题可进行修复,使磁盘延长寿命,让我们更好地使用磁盘进行存放文件。
3.可抹盘更改磁盘格式
NTFS For Mac可以帮助用户瞬间清除磁盘中的数据文件,可以单独抹去某一种分区中的文件,且不会影响磁盘中的其他分区。
paragon ntfs for mac 中文版功能介绍:
1、完全读写NTFS
Paragon磁盘读写工具帮助在Mac OS X中完全读写、修改、访问Windows NTFS硬盘、U盘等外接设备的文件。
2、极速安全传递
高速传输外接NTFS硬盘文件,同时保障您数据的安全性和完整性。
3、简单快捷操作
Paragon磁盘读写工具将硬盘或其它外置存储设备与Mac相连,无需执行特定命令即可对NTFS分区进行加载。
4、超强兼容性
Paragon兼容Mac OS X所有版本、32/64位内核模式,及其它第三方软件。
paragon ntfs for mac 中文版软件优势:
1、所有操作只需轻轻一点
轻量级的快捷菜单栏,可访问所有NTFS驱动器并执行最常见的卷操作,如挂载,卸载和验证。从菜单栏中快速启动NTFS for Mac界面,一键点击,更加方便。
2、优秀设计 无缝体验 简单操作
NTFS for Mac继承了苹果公司的磁盘实用程序,并将其升级到新的水平,增加了NTFS卷操作和高级安装选项。只需将硬盘或者其他外置存储设备与Mac相连即可访问NTFS格式文件。
3、高级选项 支持全面操作
启用所有权:允许指定用户读写文件或文件夹。
保存上次访问时间:随时调用上次访问的每个文件。
启用Spotlight索引:可即时Spotlight搜索,查看空间详细信息。
以只读方式安装:可访问敏感数据而不修改任何文件。
不要自动挂载:可支持手动控制对卷的访问。
paragon ntfs for mac 中文版常见问题:
1.是否支持软件版本升级?
该软件为永久使用权,一个月免费跨版本更新。
从激活软件开始,如果您的当前软件版本号数字为2.X该软件可以免费升级至2.4、2.6等版本。
2.激活有何限制?
该授权为1个设备,只允许在1台设备中安装并激活。
该授权使用范围为Mac,请注意您当前所需购买的授权类型。
3.是否允许迁移授权?
您只能将该授权应用至规定数量的设备中,若更换设备,需要在原先设备中卸载后,再在其他设备中应用您的授权(不更换硬件,重装系统则不受影响)。
paragon ntfs for mac 中文版使用技巧:
苹果电脑上的文件不能拷贝到U盘怎么解决?
U盘可以帮助我们快速从一台设备向另外一台设备拷贝文件、软件以及其他重要数据。但当我们使用Mac时,却发现并不能将Mac上的文件拷贝到U盘。
当数据不能拷贝时,通常我们从以下两个方面检查问题。
一、查看移动磁盘格式
我们常见的移动磁盘格式有FAT 32与NTFS两种,FAT 32格式的磁盘无论是连接到win系统还是macOS系统,只要拷贝的数据单个文件大小不超过4GB,均能正常拷贝U盘;而NTFS格式的磁盘虽然可以传输超过4GB的单个文件,但该格式的磁盘仅能在win系统被正常读写,在macOS系统仅有“只读”权限。
所以,我们首先要确认连接移动磁盘的格式具体是什么,操作如下:

图1:查看磁盘格式界面
右键移动磁盘,单击下拉菜单“属性”,查看移动磁盘的格式,如图1确认该移动磁盘为FAT 32,将该磁盘连接至macOS系统只要单个文件大小不超过4GB,便能正常拷贝传输文件了。

图2:Paragon NTFS for Mac软件界面
如果通过右键移动磁盘,查看属性,确认移动磁盘格式为NTFS格式。连接到macOS后仅有“只读”权限,我们可以通过NTFS for Mac中文网站下载Mac磁盘管理软件——Paragon NTFS for Mac。Mac安装了软件后,便可以正常对NTFS格式磁盘写入数据了。
如安装了软件,仍无法正常写入数据,下面我们来看看软件的“认证”功能如何检查与修复磁盘吧!
二、磁盘是否正常

图3:认证界面
将NTFS格式移动磁盘连接到Mac,打开Paragon NTFS for Mac,单击选中软件磁盘目录内已连接移动磁盘,单击右侧界面内“认证”,软件便开始扫描已连接移动磁盘,展开“日志”可准确的了解磁盘可能存在的故障。

图4:修复U盘界面
单击图3步骤“修复”按钮,便可解决故障。如果不是磁盘硬件存在故障,便可正常通过Mac读写移动磁盘了。
简单总结,U盘连接到Mac后,如果不能拷贝文件,可能是因为磁盘格式问题。如果连接的是FAT 32格式的磁盘不能写入数据,或许是因为传输的单个文件大小超过了4GB。而如果连接的是NTFS格式的磁盘,在Mac便仅有“只读”权限,我们可以通过安装Paragon NTFS for Mac来获得写入数据的权限。
苹果电脑分区操作教程?
在管理电脑系统的时候,我们第一个会想到的操作就是电脑分区了。给我们的电脑分区后能够使我们更方便地管理和使用文件。如果所有文件都被存储到一个硬盘上,那将会面临文件混乱甚至是出现查找文件的麻烦事。所以,给电脑分区这件事至关重要。如果我们使用的是苹果电脑,该如何实现苹果电脑分区呢?
今天,笔者就教大家苹果电脑分区的方法。我们需要利用到苹果系统自带的“磁盘工具”才能得以实现。
第一步,我们点击桌面右下角的应用程序,启动磁盘工具,如图1所示。

图1 :磁盘工具
第二步,我们可以在磁盘工具的界面上看到“分区”的按钮。这时候我们需要查看自己实际的可用的容量。选择一项卷宗,点击“分区”即可。
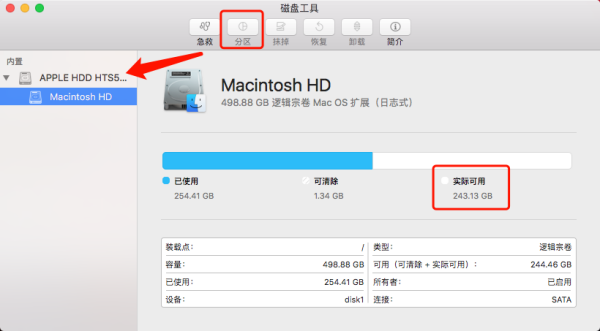
图2 :点击“分区”
第三步,我们在弹出的界面上点击“+”按钮,进入到分区设置。

图3 :进入分区设置
第四步,我们可以看到一些分区信息,其中包括需要设置的名称、格式、以及大小。大家可以根据自己的需求进行选择。

图4 :选择相应的分区设置选项
第五步,我们点击右下方的“应用”按钮就完成了苹果电脑分区的任务啦。

图5 :点击“应用”
相信看完了上述教程的你,对于苹果电脑分区有了一定程度的了解。如果对于苹果自带的工具觉得使用起来相对麻烦的话,我们还可利用第三方软件来对我们的磁盘进行管理。
paragon ntfs for mac 中文版更新日志:
1、支持Mac OS High Sierra
2、可手动装载或卸载磁盘;
3、检查验证磁盘信息;
4、可抹盘更改磁盘格式;
相关下载
-
 paragon ntfs for macv15.0.911下 载
paragon ntfs for macv15.0.911下 载 -
 paragon hfs+ for windows(磁盘管理工具)v11.1.42下 载
paragon hfs+ for windows(磁盘管理工具)v11.1.42下 载 -
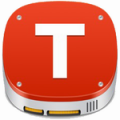 tuxera ntfs for mac(mac读写NTFS磁盘工具)v2020下 载
tuxera ntfs for mac(mac读写NTFS磁盘工具)v2020下 载 -
 Tuxera NTFS Mac读写工具电脑版读写工具电脑版V1.0下 载
Tuxera NTFS Mac读写工具电脑版读写工具电脑版V1.0下 载 -
 Paragon Partition Manager绿色中文版v12下 载
Paragon Partition Manager绿色中文版v12下 载 -
 EasyRecovery for mac(数据恢复软件)v14.0.0下 载
EasyRecovery for mac(数据恢复软件)v14.0.0下 载 -
 paragon alignment tool(无损4k对齐工具)v4.0下 载
paragon alignment tool(无损4k对齐工具)v4.0下 载 -
 Paragon Partition Manager(PG分区魔术师)v11.0下 载
Paragon Partition Manager(PG分区魔术师)v11.0下 载
相关教程
-
03-10
-
03-09
-
11-08
-
02-24
-
05-17
-
09-01
-
10-13
-
03-10
精品推荐
应用排行榜
- 最新排行
- 最热排行
- 评分最高
-
摄影摄像 大小:1.72G
-
办公教育 大小:1.98GB
-
办公教育 大小:133.11MB
-
游戏娱乐 大小:5.02MB
-
聊天社交 大小:155.15MB
-
办公教育 大小:8GB
-
模拟器 大小:2.09MB
-
摄影摄像 大小:1.55GB
-
游戏娱乐 大小:625MB
-
游戏娱乐 大小:2G
-
摄影摄像 大小:1.72G
-
聊天社交 大小:106.56MB
-
摄影摄像 大小:1.55GB
-
摄影摄像 大小:727.30 MB
-
办公教育 大小:133.11MB
-
系统工具 大小:125.94MB