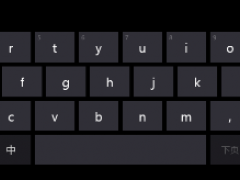电脑系统取消磁盘bitlocker加密功能的解决方法教程[多图]
教程之家
操作系统
有些用户为了保护自己的隐私,会对磁盘使用bitlocker加密,但是时间长了,不想用加密后却不知道该如何取消bitlocker加密,那么如何取消磁盘bitlocker加密功能呢,下面就给大家介绍电脑取消磁盘bitlocker加密功能的具体操作步骤。
解决方法:
1、首先我们点击“开始菜单”按钮,再点击控制面板,修改查看方式为大图标,点击“bitlocker驱动器加密”选项,如下图所示:

2、点击下面bitlocker驱动器加密的“解锁驱动器”选项,如下图所示:
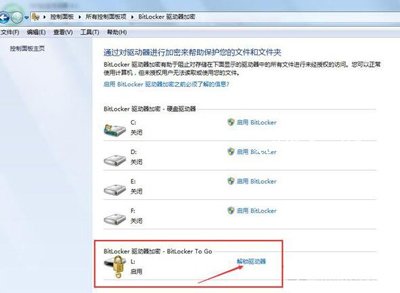
3、在弹出的窗口中键入解锁密码,并且点击解锁,如下图所示:
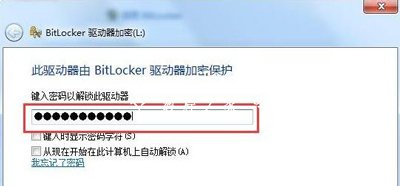
4、之后在刚刚的窗口中直接点击“关闭bitlocker”,如下图所示:
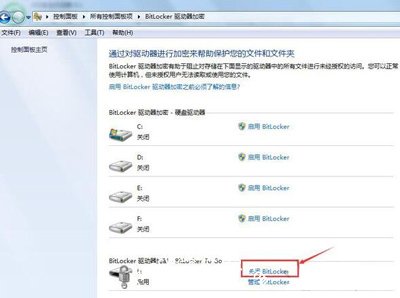
5、在关闭bitlocker窗口中点击解密驱动器按钮,如下图所示:
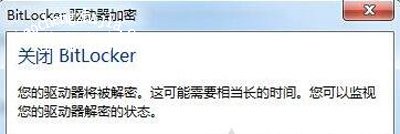
6、静静等待解密过程,这个过程中不要拔出u盘。如下图所示:

7、最后解密完成会弹出提示框,直接点击关闭按钮即可。如下图所示:
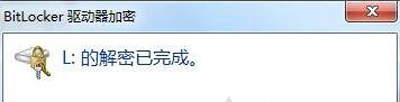
bitlocker加密相关教程推荐:
Bitlocker锁忘记密码怎么办 磁盘Bitlocker锁破解方法
Win8系统怎么取消BitLocker的U盘加密
Win7重装系统忘记密码解锁Bitlocker加密的解决方法
![笔记本安装win7系统步骤[多图]](https://img.jiaochengzhijia.com/uploadfile/2023/0330/20230330024507811.png@crop@160x90.png)
![如何给电脑重装系统win7[多图]](https://img.jiaochengzhijia.com/uploadfile/2023/0329/20230329223506146.png@crop@160x90.png)

![u盘安装win7系统教程图解[多图]](https://img.jiaochengzhijia.com/uploadfile/2023/0322/20230322061558376.png@crop@160x90.png)
![win7在线重装系统教程[多图]](https://img.jiaochengzhijia.com/uploadfile/2023/0322/20230322010628891.png@crop@160x90.png)
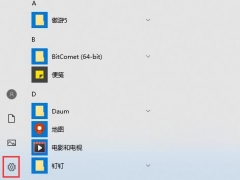
![电脑黑屏了怎么重装系统win7教程[多图]](https://img.jiaochengzhijia.com/uploadfile/2023/0308/20230308135047964.png@crop@240x180.png)
![联想笔记本重装系统windows7的方法步骤[多图]](https://img.jiaochengzhijia.com/uploadfile/2023/0321/20230321161053448.png@crop@240x180.png)