win10电脑怎么给U盘文件夹加密[多图]
教程之家
Win10
很多用户都喜欢将重要文件放在U盘中来存储保存,那么为了让U盘文件夹更加安全,我们可以给U盘加密,那么win10电脑怎么给U盘文件夹加密呢?接下来给大家分享一下具体的操作步骤。
推荐:win10系统下载
1、 首先将U盘接入电脑,打开“此电脑”即可看见U盘;
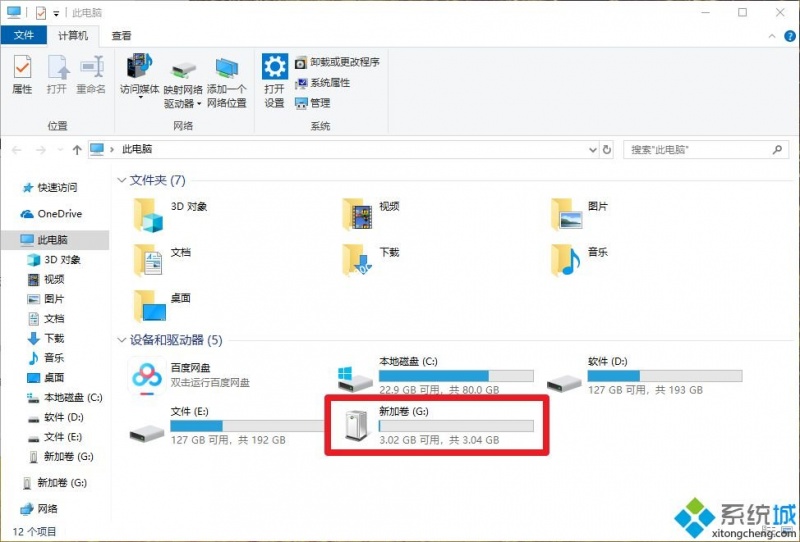
2、 然后,右键U盘,选择“启用BitLocker”;
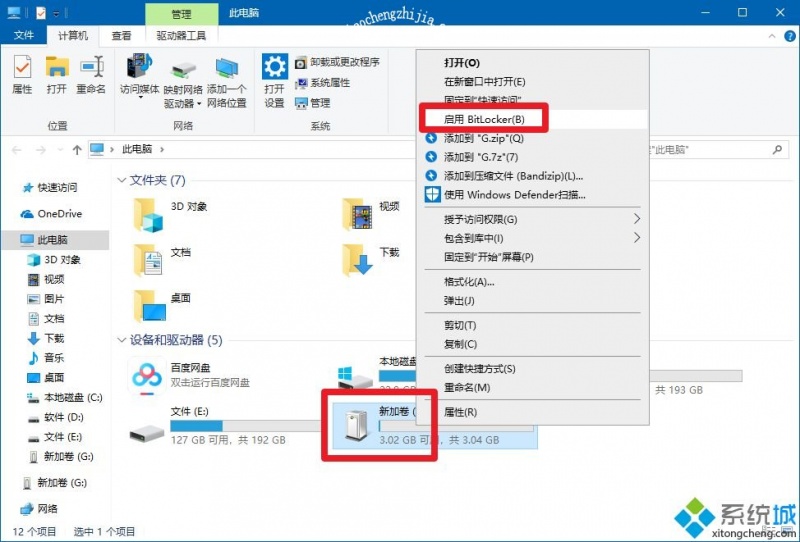
3、 进入BitLocker驱动器加密页面后,勾选“使用密码解锁驱动器”,并输入“密码”,然后点击“下一步”;
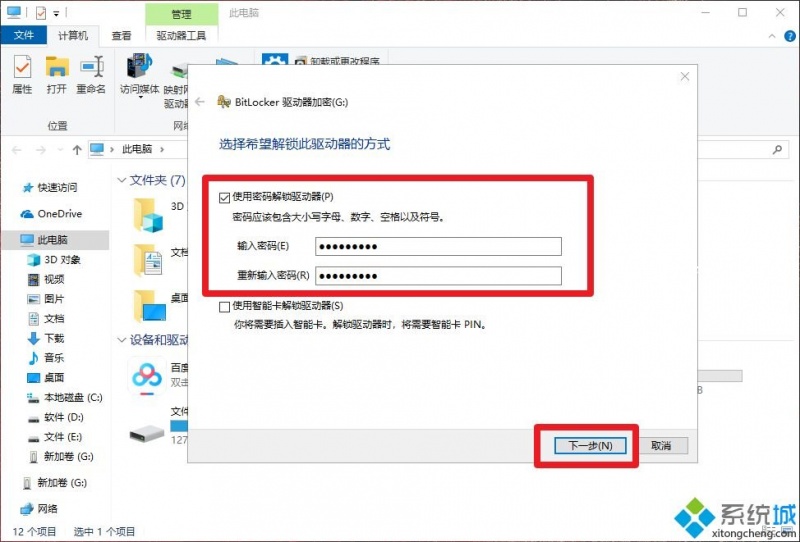
4、 随后弹出恢复密匙相关的页面,点击“保存到文件”,以防之后出现忘记密码的情况;
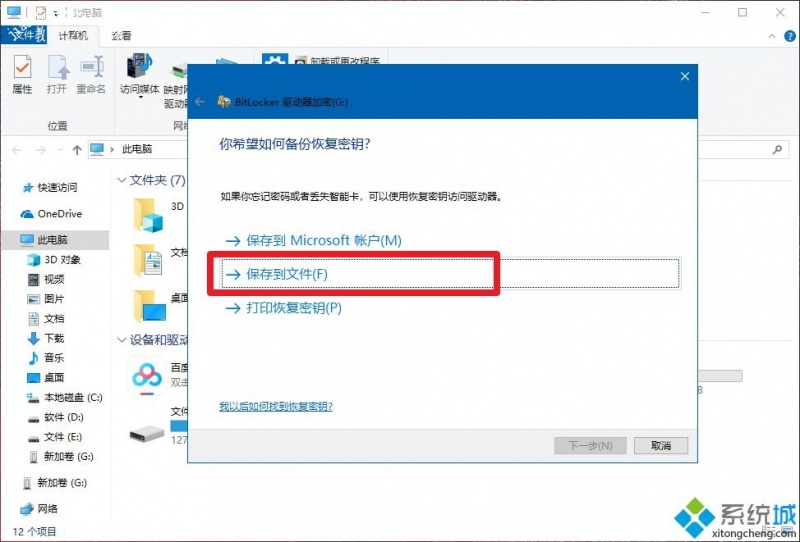
5、 将恢复密匙的文件命名并保存在合适的地方,点击“确定”保存;
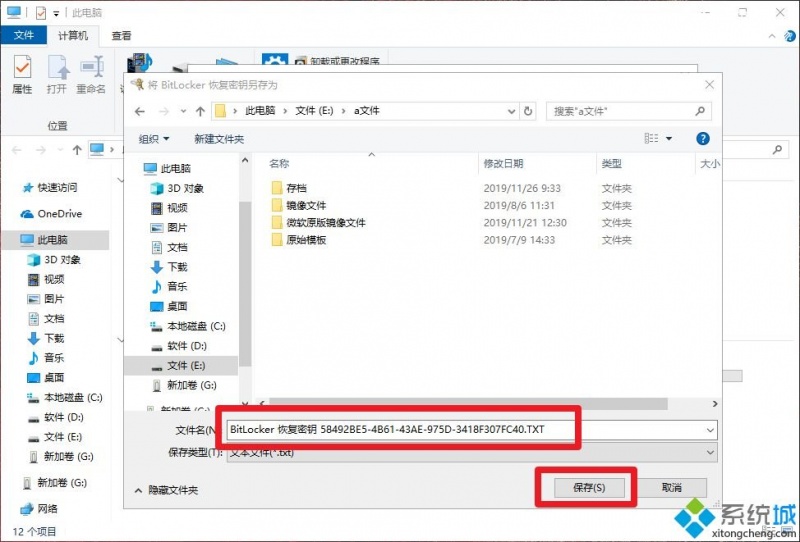
6、 之后点击“下一步”,进入加密驱动器空间大小页面,根据具体情况选择并点击“下一步”;
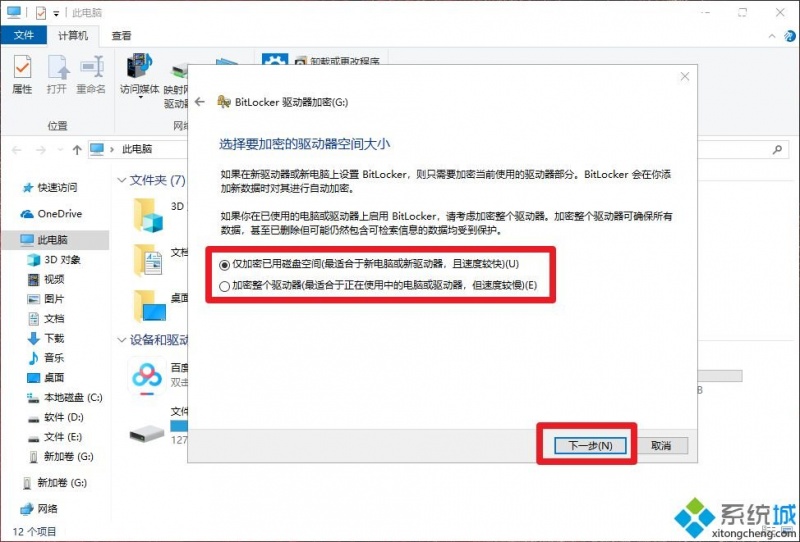
7、 随后选择加密模式,默认选择,点击“下一步”;
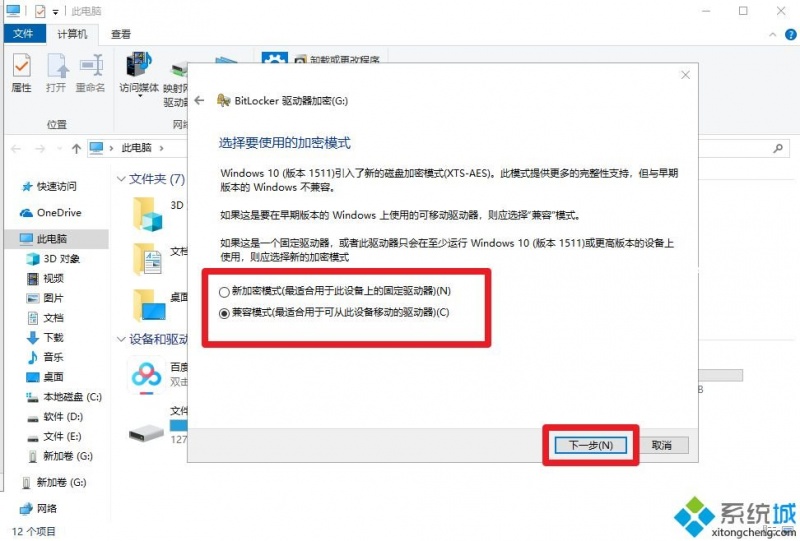
8、 即可进入准备加密驱动器的页面,点击“开始加密”即可。

上述就是win10电脑怎么给U盘文件夹加密的详细操作步骤,还不知道如何操作的用户们可以按照上面的方法来加密。




![win10系统桌面“我的电脑”图标不见了如何找回[多图]](https://img.jiaochengzhijia.com/uploads/allimg/200501/134P62S0-0-lp.png@crop@160x90.png)
![win10软件不受信任怎么办 win10软件不受信任的解决方法[多图]](https://img.jiaochengzhijia.com/uploads/allimg/200503/1021105360-0-lp.png@crop@240x180.png)


