怎么设置U盘密码 设置U盘密码的详细操作方法
教程之家
操作系统
U盘密码如何设置?在我们日常生活工作中,我们经常会使用到U盘进行资源拷贝,而为了保护U盘里面的重要数据,我们可以选择为U盘设置密码。有很多小伙伴还不清楚具体应该如何设置U盘密码,下面小编就为大家带来设置U盘密码的详细操作方法,一起来看看吧!
设置U盘密码的详细操作方法
1、首先将U盘插入到电脑上,并且电脑能检测到U盘。如图所示:

2、打开控制面板。如图所示:

3、在控制面板里找到Bitlocker驱动器加密。如图所示:
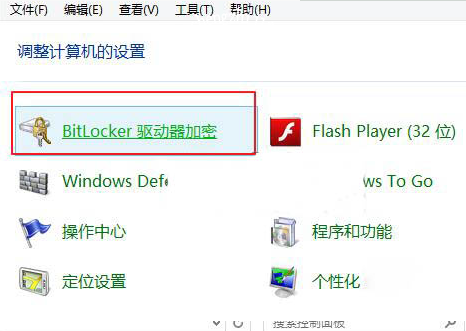
4、在Bitlocker驱动器加密设置页面找到可移动数据驱动器,找你需要加密的U盘,并点击启动Bitlocker。如图所示:

5、成功启动Bitlocker后就可以输入你所想的密码进行设置了,不过在这之前你需要将使用密码解锁驱动器前面的框内打勾,否则是无法输入密码的,确认密码后点击下一步。如图所示:

6、防止以后忘记密码,你可以将密码备份进行备份。你可以选择保存到文件或是打印密钥,对于win8系统会多一个保存到Microsoft帐户(小编推荐保存到文件,记住文件放置的路径就好了)。如图所示:
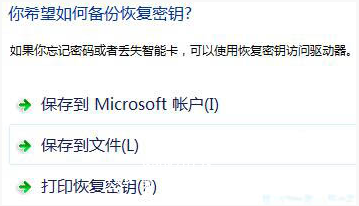
7、选择要加密空间的驱动空间大小,一般我们选择第一个,选择好后下一步,开始加密。如图所示:

加密需要一定的时间请耐心等待(磁盘的越大小加密时间越长),ok加密成功。如图所示:
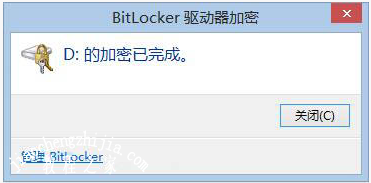
8、加密成功后,弹出U盘再次插入电脑中就需要输入密码才能打开U盘咯。如图所示:

以上是小编为您收集的资讯,更多精彩敬请关注教程之家网站!
![笔记本安装win7系统步骤[多图]](https://img.jiaochengzhijia.com/uploadfile/2023/0330/20230330024507811.png@crop@160x90.png)
![如何给电脑重装系统win7[多图]](https://img.jiaochengzhijia.com/uploadfile/2023/0329/20230329223506146.png@crop@160x90.png)

![u盘安装win7系统教程图解[多图]](https://img.jiaochengzhijia.com/uploadfile/2023/0322/20230322061558376.png@crop@160x90.png)
![win7在线重装系统教程[多图]](https://img.jiaochengzhijia.com/uploadfile/2023/0322/20230322010628891.png@crop@160x90.png)
![win10设置动态锁功能提示“找不到配对蓝牙设备”的两种解决方法[多图]](https://img.jiaochengzhijia.com/uploads/allimg/200503/032F930a-0-lp.png@crop@240x180.png)
![w10的截图在哪里找到 w10截图保存在哪里[多图]](https://img.jiaochengzhijia.com/uploads/allimg/200505/0A411G06-0-lp.png@crop@240x180.png)
![晨枫u盘启动工具安装win7系统教程[多图]](https://img.jiaochengzhijia.com/uploadfile/2023/0305/20230305164537662.png@crop@240x180.png)
