晨枫u盘启动工具安装win7系统教程[多图]
教程之家
Win7
晨枫u盘启动工具可以用来制作u盘安装win7系统等windows系列系统,有些网友刚好有这个需要,但不知道具体怎么安装win7系统。下文就给大家展示详细的晨枫u盘启动工具安装win7系统教程。
工具/原料:
系统版本:windows7系统
品牌型号:联想小新air13
软件版本:晨枫u盘启动工具和一个8g以上的空白u盘
方法/步骤:
1、首先自行网上搜索下载安装晨枫u盘启动工具打开,插入u盘,然后按照页面提示制作启动U盘。

2、然后自行网上找到想要安装的Windows7系统的iso镜像,解压所有文件到U盘的根目录下。
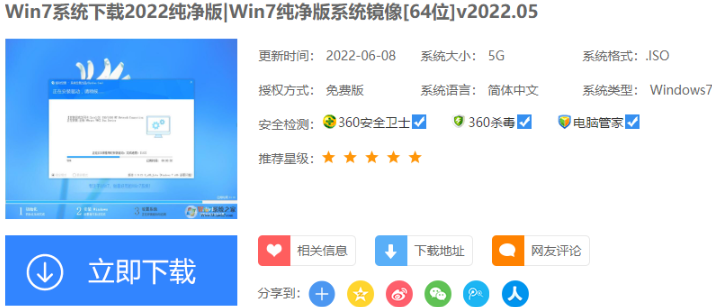
3、打开晨枫一键装机,选择【安装系统】,点击【打开】找到之前下载好的镜像系统点击【执行】。(安装路径一般默认位C盘,不需要重新勾选)
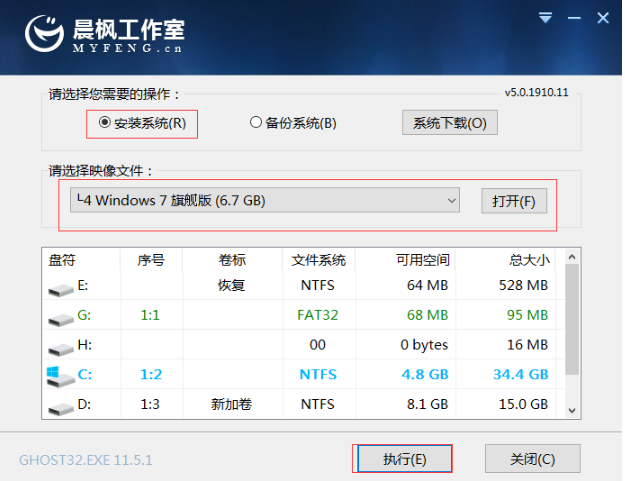
PS:在选择win7的镜像系统时要注意,win7X86是不支持UEFI启动的,会出现如下图弹窗,所以要选择win7 X64系统。
 4、软件自动弹出一个还原窗口,按照默认设置点击【是】。
4、软件自动弹出一个还原窗口,按照默认设置点击【是】。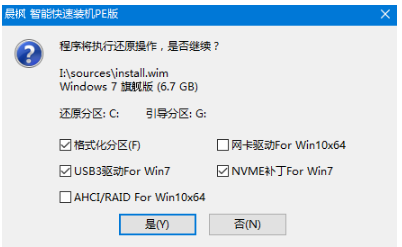
5、 等待安装完成后,选择【完成后重启】。(PS:重启前必须拔掉U盘,避免重新进入晨枫pe界面)
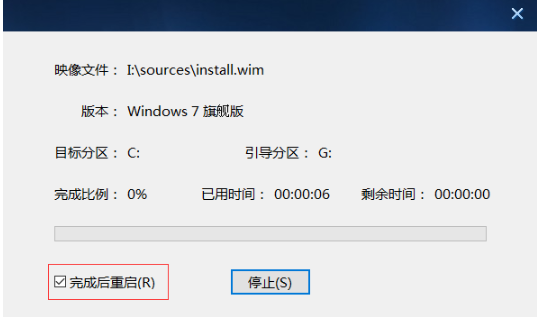
6、重启后会自动进入系统部署、激活等程序。耐心等待直到进入win7系统界面时,晨枫u盘启动工具安装win7系统就完成了。

注意事项:安装系统之前,注意备份好系统盘的重要资料,关闭电脑杀毒软件,避免被拦截导致安装失败。
总结:
安装晨枫u盘启动工具制作启动盘;
下载需要的win7系统镜像;
根据软件提示操作还原安装系统镜像即可。
![笔记本安装win7系统步骤[多图]](https://img.jiaochengzhijia.com/uploadfile/2023/0330/20230330024507811.png@crop@160x90.png)
![如何给电脑重装系统win7[多图]](https://img.jiaochengzhijia.com/uploadfile/2023/0329/20230329223506146.png@crop@160x90.png)

![u盘安装win7系统教程图解[多图]](https://img.jiaochengzhijia.com/uploadfile/2023/0322/20230322061558376.png@crop@160x90.png)
![win7在线重装系统教程[多图]](https://img.jiaochengzhijia.com/uploadfile/2023/0322/20230322010628891.png@crop@160x90.png)

![教大家win7重装系统怎么安装驱动[多图]](https://img.jiaochengzhijia.com/uploadfile/2022/0413/20220413231610519.png@crop@240x180.png)
![win7系统C盘空间不足怎么办 解决win7C盘空间不足的方法[多图]](https://img.jiaochengzhijia.com/uploads/allimg/200430/19400A459-0-lp.jpg@crop@240x180.jpg)
![电脑怎么重装系统win7步骤[多图]](https://img.jiaochengzhijia.com/uploadfile/2022/0924/20220924080106907.png@crop@240x180.png)