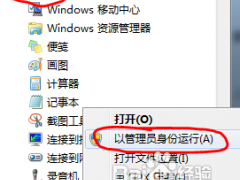新手教程Win7打印机共享详细设置方法
教程之家
Win7
1.4 下图中红圈标示的【IPv4 地址】就是本机的IP地址。
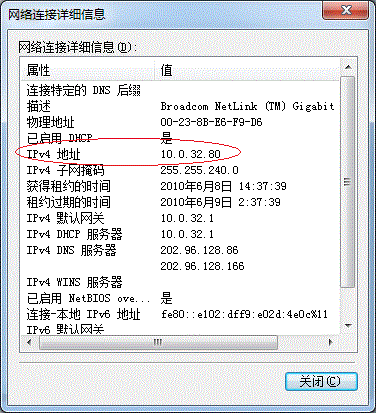
2. 接下来继续前面的步骤,和第一种方法一样,系统会找到该设备并安装好驱动,读者只需耐性等待即可(如下图)。

3. 接着系统会给出提示,告诉用户打印机已成功添加,直接点击【下一步】,如下图:
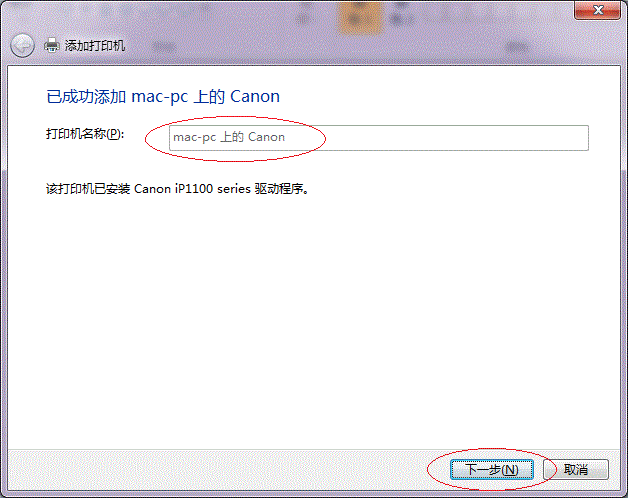
4. 至此,打印机已添加完毕,如有需要用户可点击【打印测试页】,测试一下打机是否能正常工作,也可以直接点击【完成】退出此窗口,如下图:
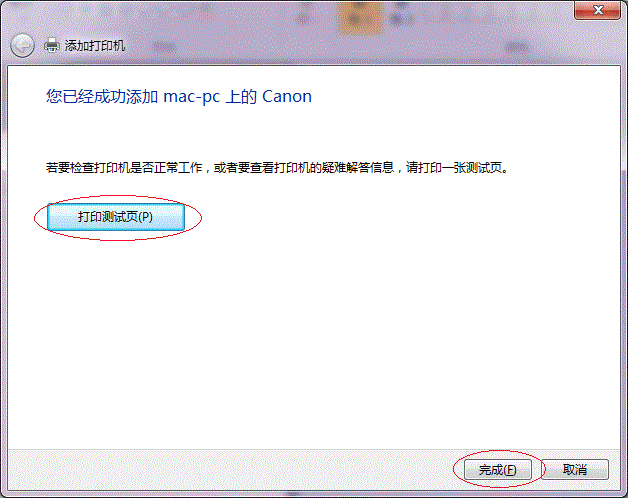
成功添加后,在【控制面板】的【设备和打印机】窗口中,可以看到新添加的打印机,如下图:
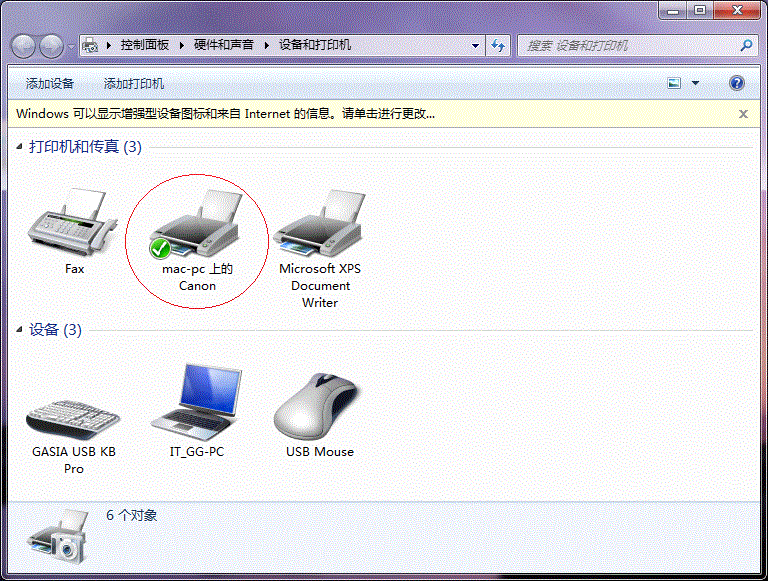
至此,整个过程均已完成,没介绍的其他方法(就是使用TCP/IP地址或主机名添加打印机)也比较简单,过程类似,这里不再赘述。
如果有朋友在第四步的设置中无法成功,那么很有可能是防护软件的问题,可对防护软件进行相应的设置或把防护软件关闭后再尝试添加。
最后,希望本文对读者朋友们有所帮助。
![笔记本安装win7系统步骤[多图]](https://img.jiaochengzhijia.com/uploadfile/2023/0330/20230330024507811.png@crop@160x90.png)
![如何给电脑重装系统win7[多图]](https://img.jiaochengzhijia.com/uploadfile/2023/0329/20230329223506146.png@crop@160x90.png)

![u盘安装win7系统教程图解[多图]](https://img.jiaochengzhijia.com/uploadfile/2023/0322/20230322061558376.png@crop@160x90.png)
![win7在线重装系统教程[多图]](https://img.jiaochengzhijia.com/uploadfile/2023/0322/20230322010628891.png@crop@160x90.png)
![台式机电脑系统安装的图文教程[多图]](https://img.jiaochengzhijia.com/uploadfile/2022/0419/20220419174105847.png@crop@240x180.png)
![教你win11清理c盘指令教程[多图]](https://img.jiaochengzhijia.com/uploadfile/2021/1209/20211209104539853.png@crop@240x180.png)
![win7共享打印机设置方法介绍[多图]](https://img.jiaochengzhijia.com/uploadfile/2022/0921/20220921135100981.png@crop@240x180.png)