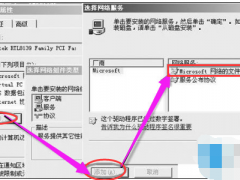教你win11清理c盘指令教程[多图]
教程之家
Win7
有小伙伴因为经常习惯往系统盘上保存资料和安装软件,久而久之系统盘就变满,电脑运行速度越来越慢。最近就有网友想要清理win11系统盘垃圾,但是不知道win11如何清理c盘垃圾。下面小编就教下大家win11清理c盘指令教程。
具体方法如下:
1、首先在桌面上找到“此电脑”,双击打开它。
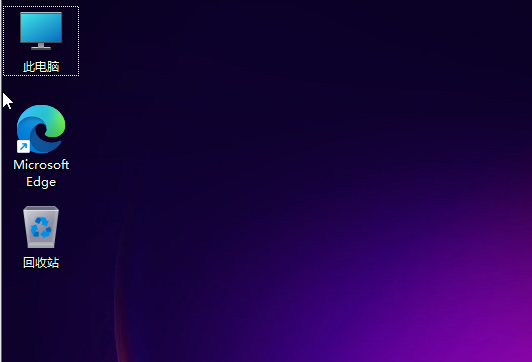
2、接着右键选择c盘,点击最下方的“属性”。
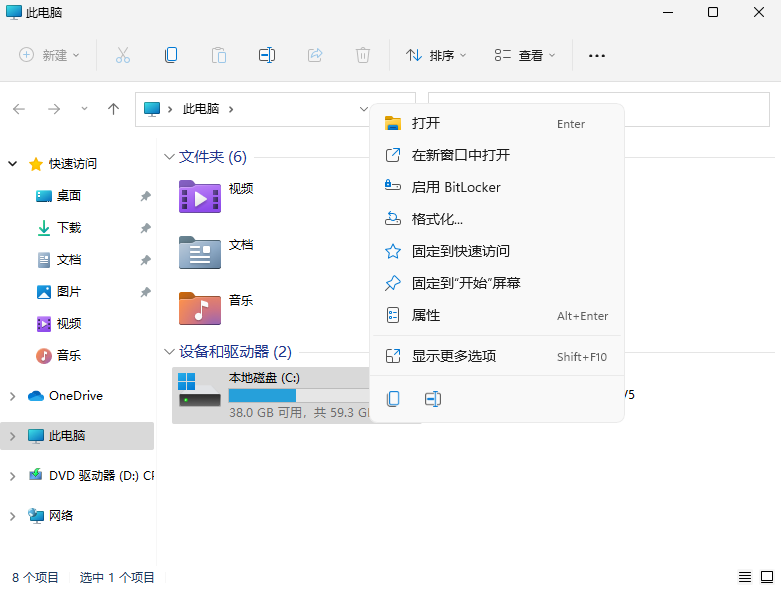
3、在属性界面中选择“磁盘清理”如图所示。
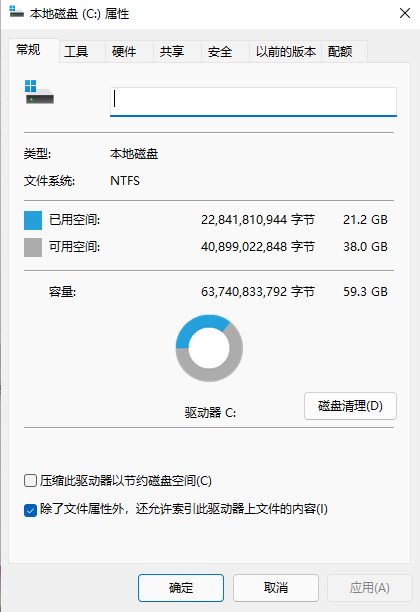
4、在其中勾选不需要的文件,然后点击下方“确定”。
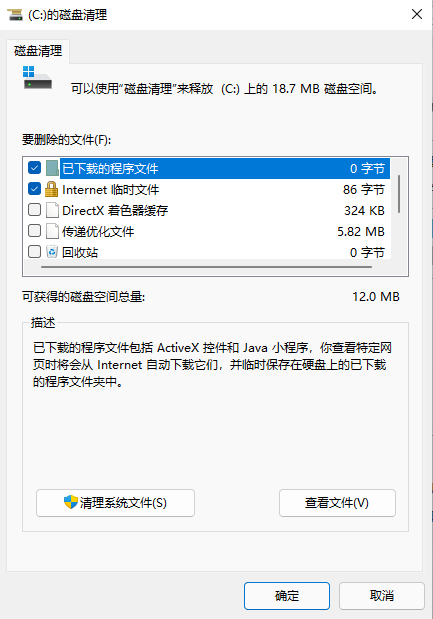
5、最后在弹出提示窗口选择“删除文件”就可以了。

6、另外还可以借助软件 Dism++ 帮忙清理,首先打开管理员权限的命令行或者 Powershell。然后输入下面的命令:Dism /online /Cleanup-Image /StartComponentCleanup。
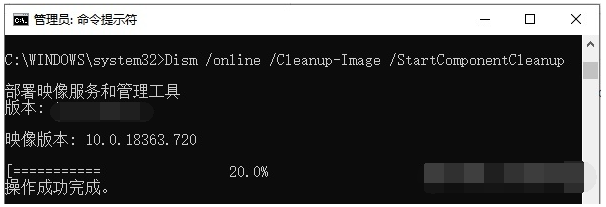
7、等显示操作成功完成,这时候你再看看你的C盘,是不是剩余空间变大了一些呢?如果想知道自己清理完之后到底有多大,可以使用下面的命令:Dism /Online /Cleanup-Image /AnalyzeComponentStore。
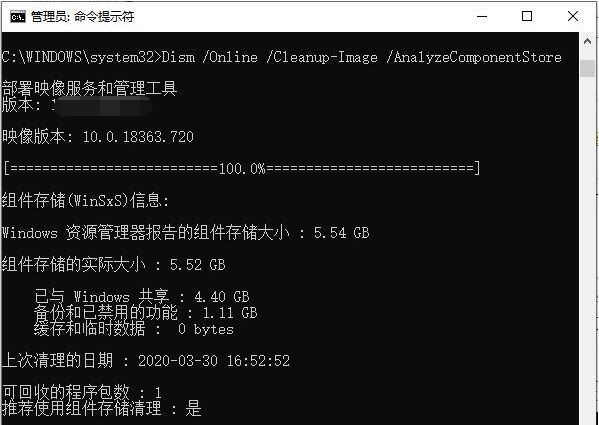
以上便是win11清理c盘指令的教程,有需要的小伙伴可以参照教程进行操作。
![笔记本安装win7系统步骤[多图]](https://img.jiaochengzhijia.com/uploadfile/2023/0330/20230330024507811.png@crop@160x90.png)
![如何给电脑重装系统win7[多图]](https://img.jiaochengzhijia.com/uploadfile/2023/0329/20230329223506146.png@crop@160x90.png)

![u盘安装win7系统教程图解[多图]](https://img.jiaochengzhijia.com/uploadfile/2023/0322/20230322061558376.png@crop@160x90.png)
![win7在线重装系统教程[多图]](https://img.jiaochengzhijia.com/uploadfile/2023/0322/20230322010628891.png@crop@160x90.png)
![win7刷新快捷键按哪个_小白官网教程[多图]](https://img.jiaochengzhijia.com/uploadfile/2022/0919/20220919135059583.png@crop@240x180.png)
![win7蓝屏怎么解决[多图]](https://img.jiaochengzhijia.com/uploadfile/2022/0905/20220905050622585.png@crop@240x180.png)
![简单的redmi16笔记本安装win7教程[多图]](https://img.jiaochengzhijia.com/uploadfile/2022/0327/20220327005814580.png@crop@240x180.png)