Win7系统设置打印机共享怎么操作
教程之家
操作系统
Win7如何设置打印机共享?相信我们大家在工作当中,经常都需要使用到打印机,而这个时候对于公司来说,就需要设置打印机共享来共享打印机了,因为这样就可以大大的提高工作效率,那么win7如何设置打印机共享呢?下面小编就为大家带来win7设置打印机共享的操作步骤,一起来看看吧!
设置打印机共享操作方法
1、确认需要共享的打印机处于开机状态,而且已经安装好了打印机驱动,并且是可以正常打印的;
2、进入开始--控制面板--设备和打印机;如图所示:

3、在你需要共享的打印机与传真上,点击鼠标右键,选择,打印机属性--共享,选中“共享这台打印机”;如图所示:

4、回到开始--运行输入cmd,然后再打开的界面里面输入ipconfig,回车,这时,界面中会出现一个IP地址,在本图中出现的是192.168.1.102,记住这个IP地址,后面设置要用到;如图所示:

5、回到其他需要使用共享打印机的电脑上,点,开始--运行,输入“\\192.168.1.102”,然后按回车键;如图所示:
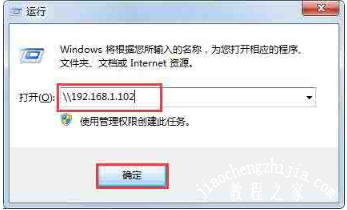
6、电脑会出现如下界面,在找到的打印机上,右键,打开;如图所示:
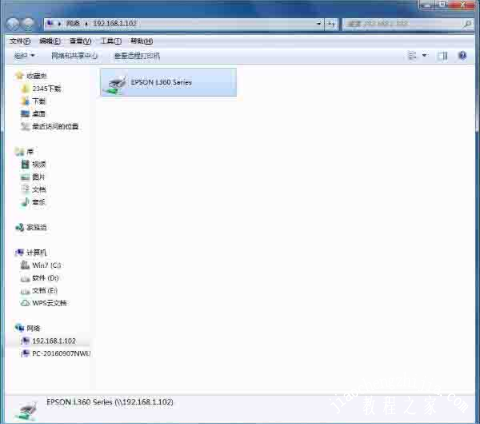
7、计算机会自动搜索并安装打印机的驱动程序,等打印机安装完成,大功也就告成了;如图所示:

以上是小编为您收集的资讯,更多精彩敬请关注教程之家网站!
![笔记本安装win7系统步骤[多图]](https://img.jiaochengzhijia.com/uploadfile/2023/0330/20230330024507811.png@crop@160x90.png)
![如何给电脑重装系统win7[多图]](https://img.jiaochengzhijia.com/uploadfile/2023/0329/20230329223506146.png@crop@160x90.png)

![u盘安装win7系统教程图解[多图]](https://img.jiaochengzhijia.com/uploadfile/2023/0322/20230322061558376.png@crop@160x90.png)
![win7在线重装系统教程[多图]](https://img.jiaochengzhijia.com/uploadfile/2023/0322/20230322010628891.png@crop@160x90.png)
![鸿蒙系统恶意应用怎么安装-鸿蒙系统恶意应用安装不了解决方法[多图]](https://img.jiaochengzhijia.com/uploadfile/2021/0616/20210616091257451.jpg@crop@240x180.jpg)
![微软win11下载方法图文演示[多图]](https://img.jiaochengzhijia.com/uploadfile/2021/1206/20211206005748398.png@crop@240x180.png)
![u盘如何重装电脑系统win7[多图]](https://img.jiaochengzhijia.com/uploadfile/2022/1023/20221023231052577.png@crop@240x180.png)
![这台电脑无法运行win11 这台电脑无法运行win11解决方法[多图]](https://img.jiaochengzhijia.com/uploadfile/2021/0704/20210704083834456.jpg@crop@240x180.jpg)