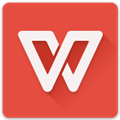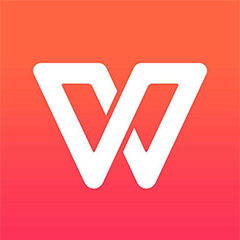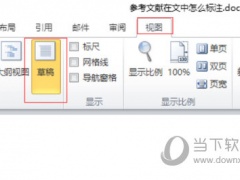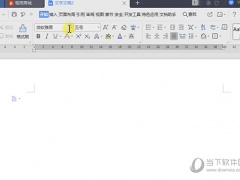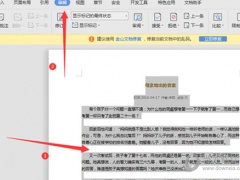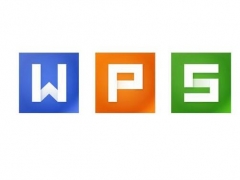怎么用wps制作折线图 wps制作多条折线图的步骤方法
教程之家
WPS
在使用wps处理数据时,如果我们想要用wps制作折线图,怎么制作呢?想必有很多的用户不清楚制作方法,下面教程之家网为大家分享wps制作多条折线图的步骤方法,不会制作的朋友可以参照下面的步骤方法进行制作就可以了。
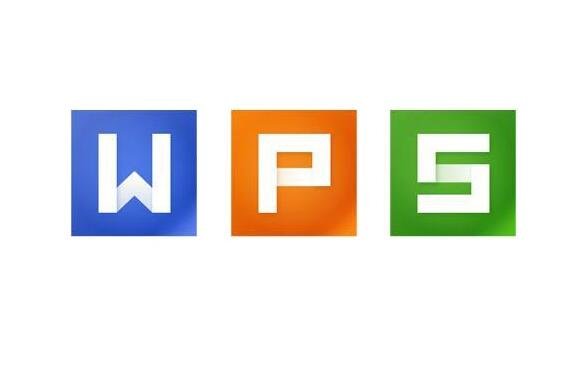
怎么用wps制作折线图
1、打开【WPS】软件,点击【WPS】文字下拉框中的新建,新建一篇文档
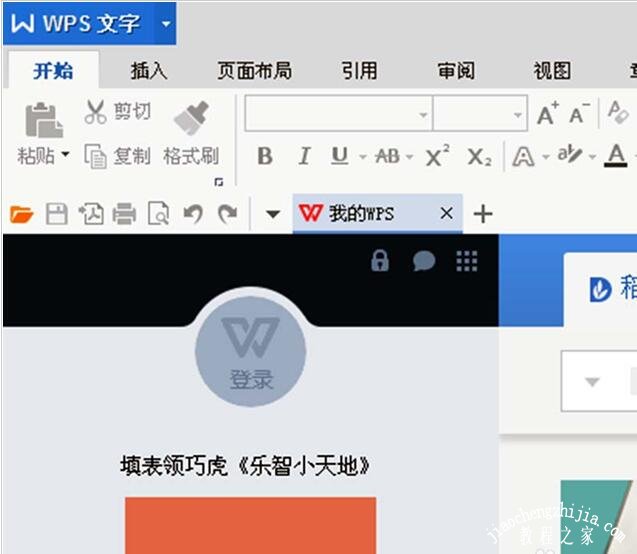
2、在【WPS】文档中,单击插入。

3、在插入下找到并单击图表。
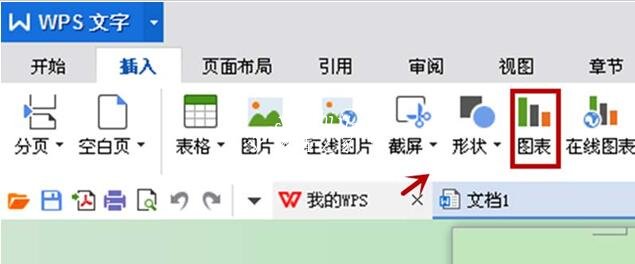
4、在文档中打开插入图表框。
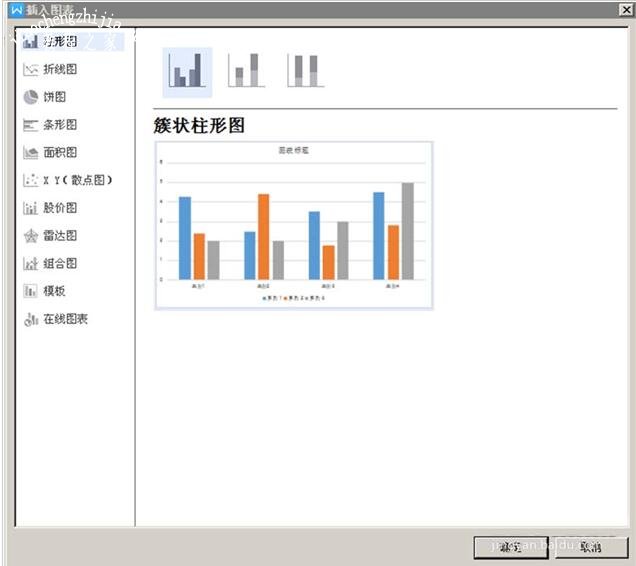
5、在插入图表框中单击折线图,在这里折线的图样很多,选择第二个图样为例,单击确定。
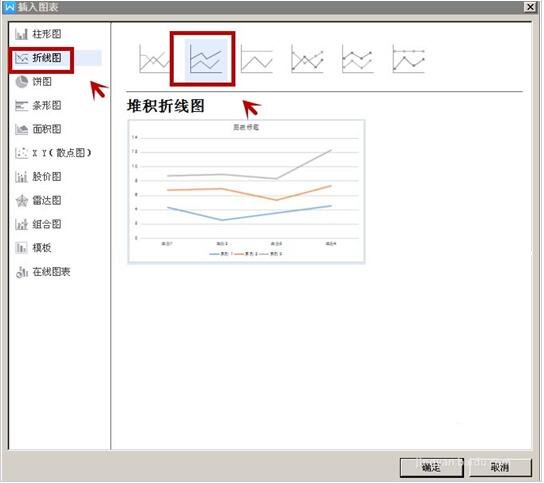
6、第二个折线图样输入到文档中。
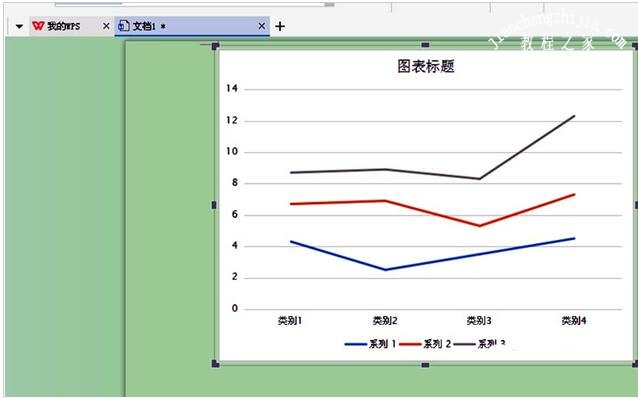
WPS怎么插入数据的折线图
1、新建一个excel文档,可以将它命名为自己想要的名称。

2、双击打开excel文档,在表格中输入需要分析统计的数据。如某地每月旅游人数。

3、将自己需要统计的数据选中,点击上方的“插入——图表”。

4、点击之后会出现如下图界面,根据自己的需求选择不同的图表。
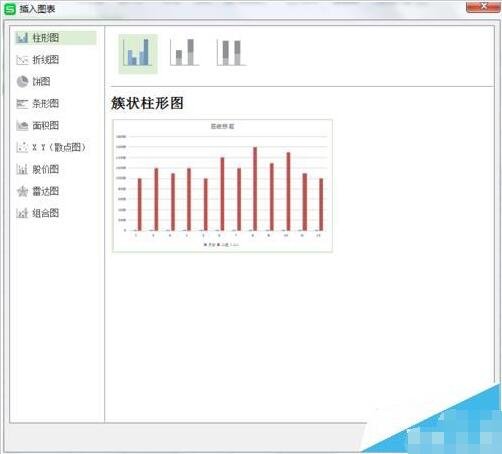
5、选择好之后点击“确定”,在表格中就会出现一个图表。如下图所示。

6、通过图表右边的四个图标可以设置更改图表的标题,图例,样式,颜色等,使图表更简单明了。

关于wps制作多条折线图的步骤方法就分享到这了,希望可以为大家带来帮助,如果你还想学习更多关于WPS的使用技巧,可以进入教程之家网学习下。
相关内容推荐: