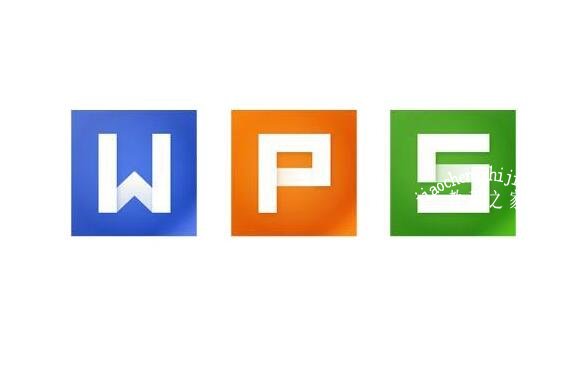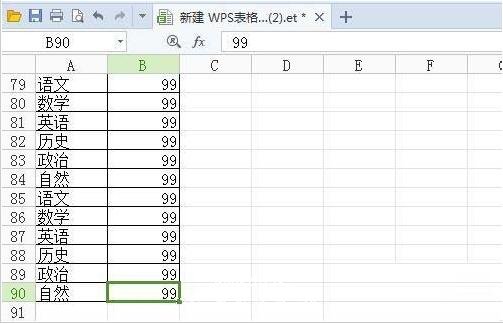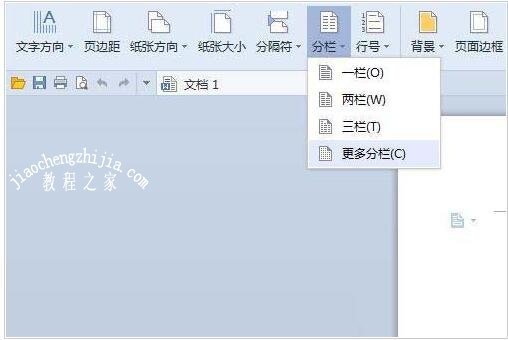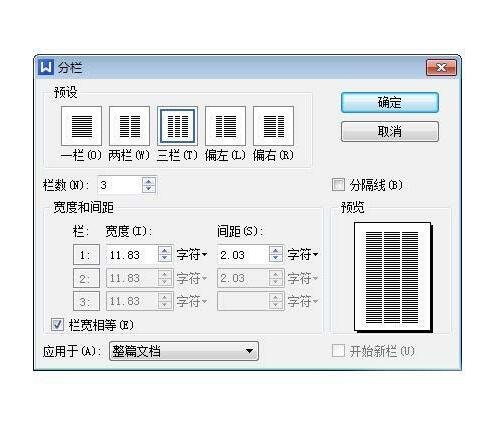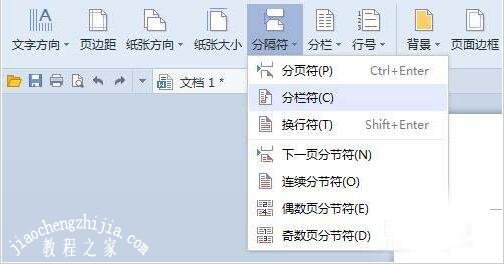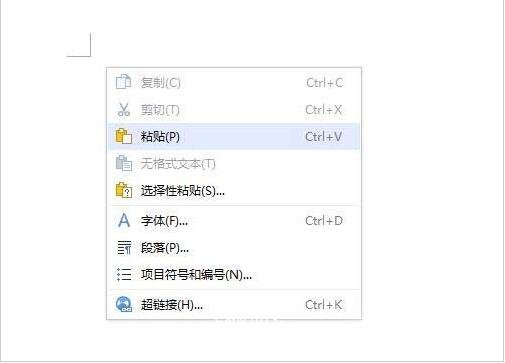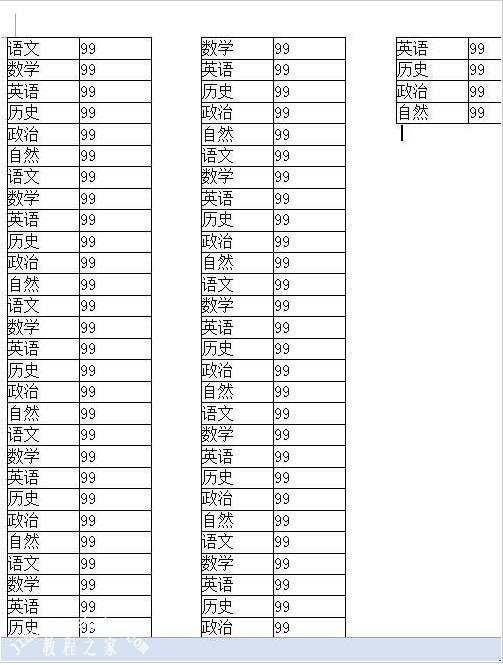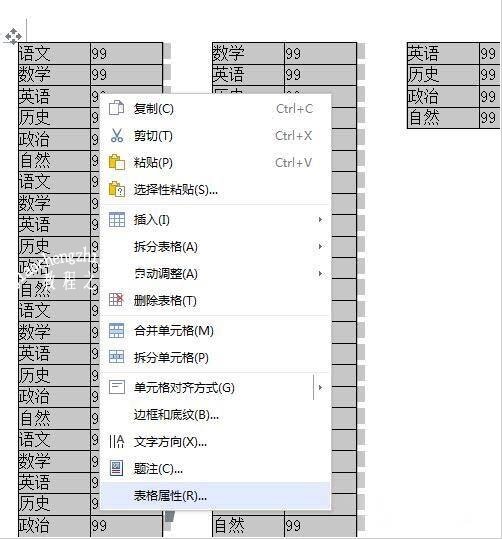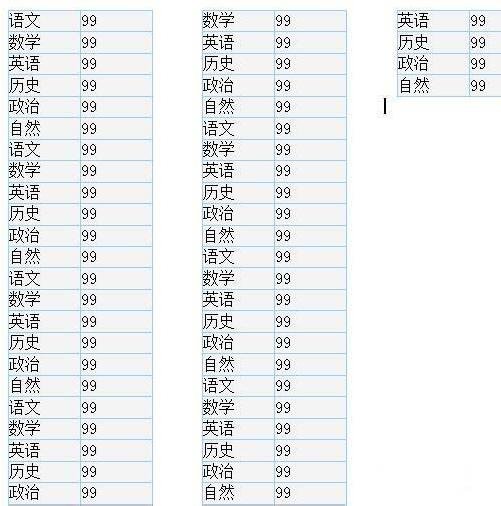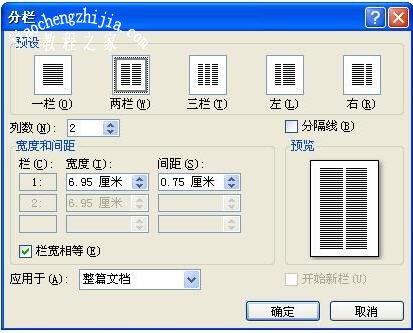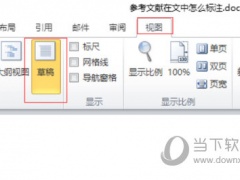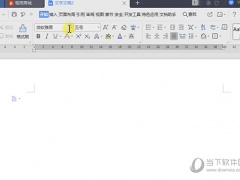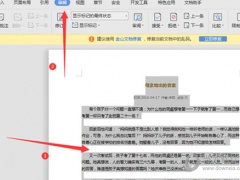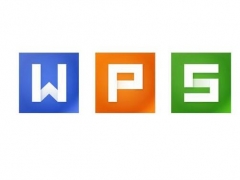wps表格怎么分栏打印数据表 wps表格设置分栏打印的步骤教程
教程之家
WPS
在制作网wps表格后,很多用户都需要将制作完成后的表格打印出来,如果我们在打印表格时想要将表格分栏打印,怎么分栏呢?想必有很多的用户不太清楚分栏打印的方法,下面教程之家网便为大家带来wps表格设置分栏打印的步骤教程,不知道怎么分栏打印的朋友可以参考下面的步骤教程进行分栏打印即可。
wps表格怎么分栏打印数据表
1、看在WPS表格中有2列90行数据,如果直接打印每页上只有窄窄的两列,那么我们怎么才能分栏打印哪。
2、选中这两列,复制数据
3、转到WPS文字中,点击页面布局,选择分栏,如果是分成一栏、两栏、三栏可以直接选择,如果要分成更多栏更多设置,可以点击更多分栏。
4、在点击更多分栏弹出的分栏对话框中,设置栏数、宽度和间距等参数。
5、然后在点击分隔符,选择分栏符
6、在WPS文字中粘贴复制的WPS表格数据
7、粘贴过来的表格数据就被分成了三栏
8、点击表格左上角的图标选中表格,双击图标或者在图标或者表格上右键单击,选择表格属性,可以修改表格样式
9、在WPS文字中也可以很好的修改表格的样式,修改好后可以实现分栏打印了。
wps表格如何设置分栏显示
1、选中需要分栏的文本;
2、单击页面布局----分栏按钮,在弹出的选项中选择一种所需要的类型;
3、或选择更多分栏,弹出分栏对话框,在这个对话框中可以进行各种设置,如图所示。
关于wps表格设置分栏打印的步骤教程就分享到这了,希望可以为大家带来帮助,如果你还想学习更多关于WPS的使用技巧,可以进入教程之家网学习下。
相关内容推荐: