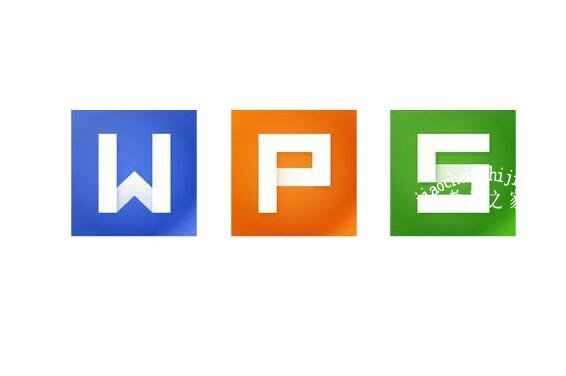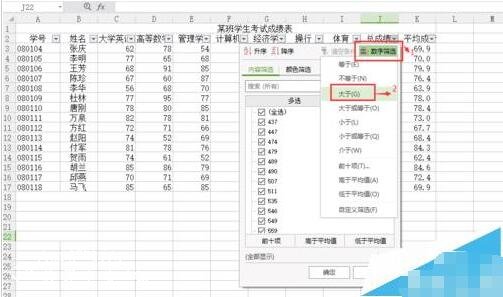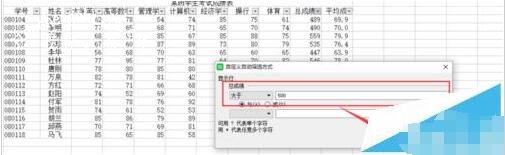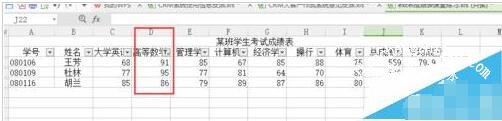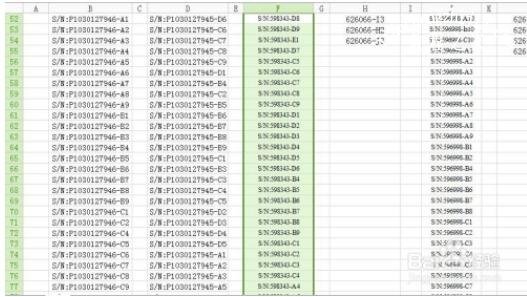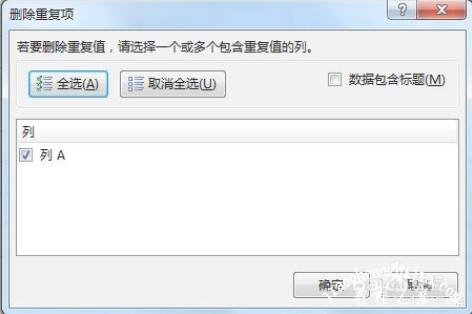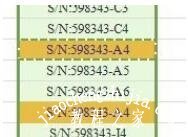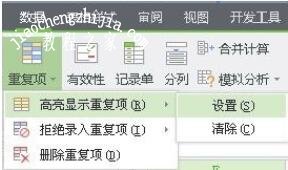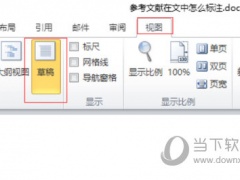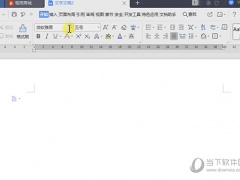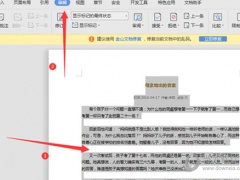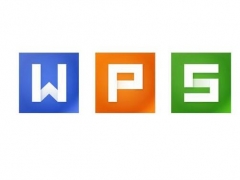wps表格怎么自动筛选数字 wps表格设置自动筛选数字的步骤教程
教程之家
WPS
在wps表格制作工作表时,如果我们想要在工作表中设置自动筛选数字,该怎么设置呢?其实方法非常简单,下面教程之家网为大家带来wps表格设置自动筛选数字的步骤教程,不知道怎么设置的朋友可以参照下面的步骤教程进行设置就可以了。
wps表格怎么自动筛选数字
1、例如:我们需要查找到总分大于500分,且高等数学大于80份的同学。
2、打开表格,找到筛选工具。
3、我们可以看到第二行每格都有小角符号。注意:选择的时候不要有合并单元格。然后点击小三角符号。
4、点击数字筛选,然后选择大于,输入500分。即可筛选出总分大于500的同学。
5、同样的步骤,筛选大于80分的同学。最后就可以得到我们想要的东西。
wps表格怎么自动筛选重复数据
打开工作表,选定待筛选区域
在EXCEL中只要在“数据”中选择“删除重复项”即可
而WPS中,同样需要点击工具栏“数据”,找到“重复性”,但可以根据自己的需要设定重复数据的处理方式。本文设定重复数据以红色区域标记,如下
选择设定后,会弹出一个对话框,点击确定
重复的数据会被筛选出来并标记,亲可根据自己的实际需要进行处理。
6标记的重复项设置可以在“重复项”下面的命令中取消,也可以直接设置“删除重复项”,根据实际需要进行调整
关于wps表格设置自动筛选数字的步骤教程就分享到这了,希望可以为大家带来帮助,如果你还想学习更多关于WPS的使用技巧,可以进入教程之家网学习下。
相关内容推荐: