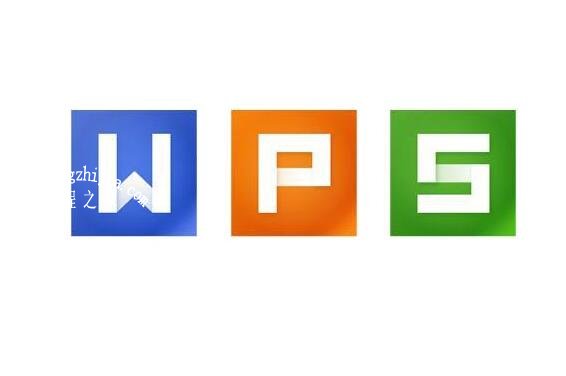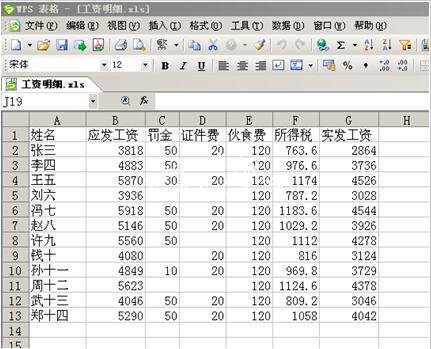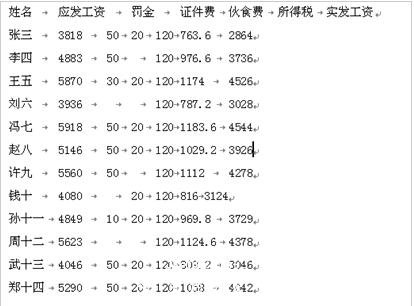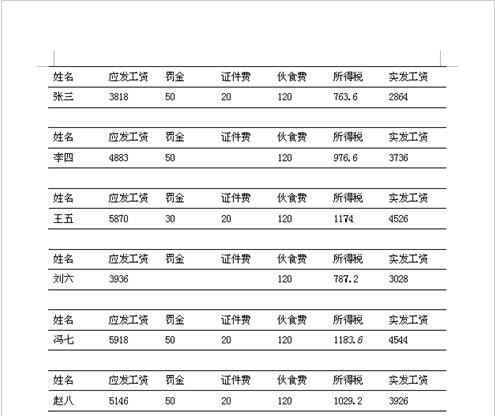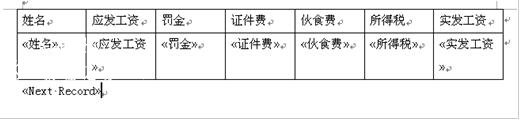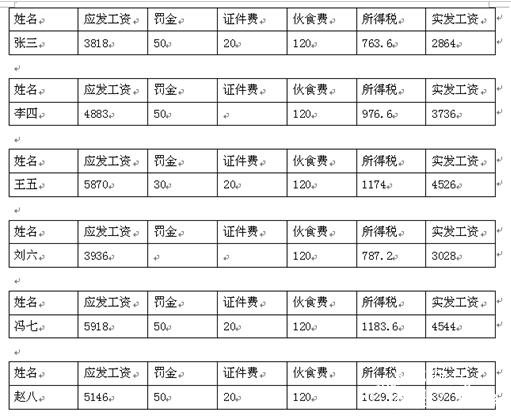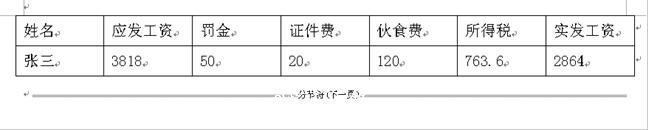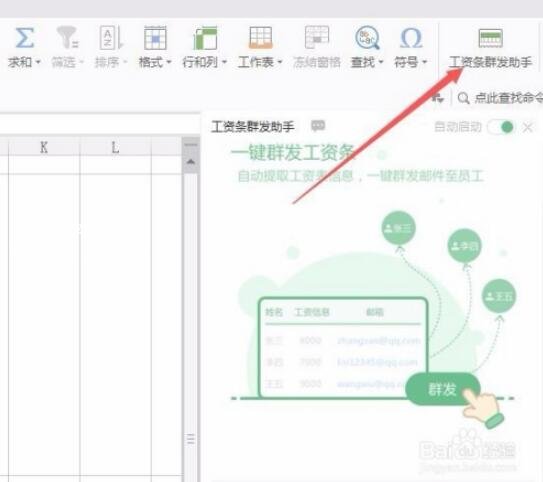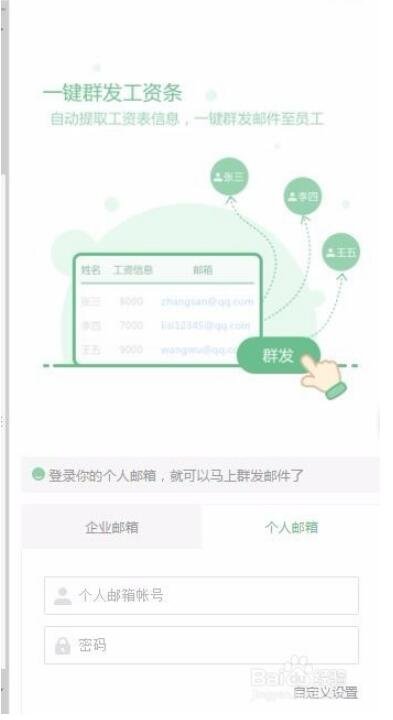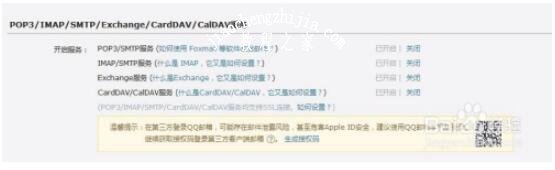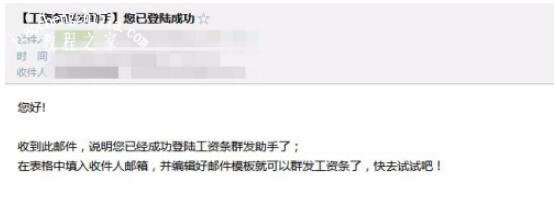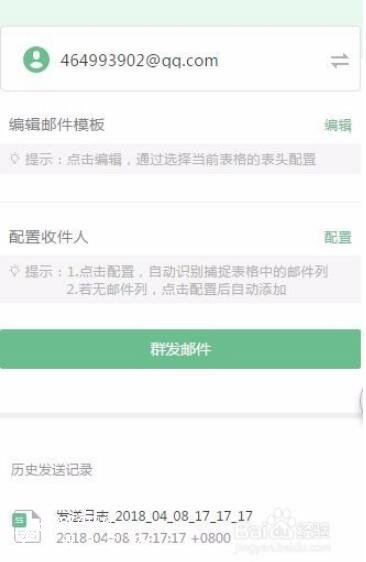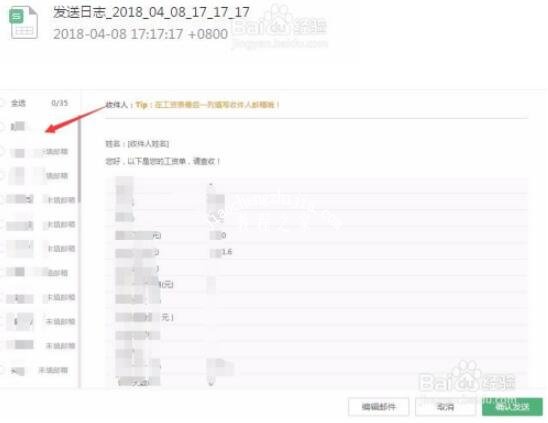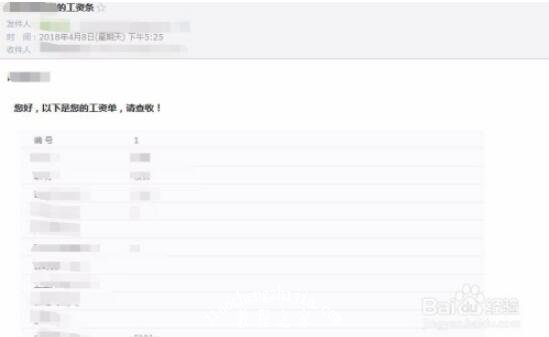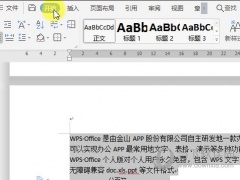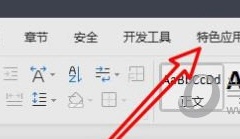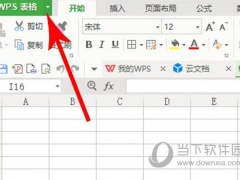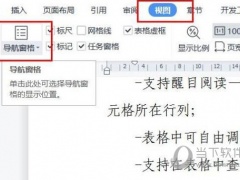wps表格怎么批量制作工资条 wps表格批量制作工资条的步骤方法
在wps表格统计数据时,如果我们想要批量制作公司员工的工资条,怎么制作呢?相信很多的用户不太清楚制作方法,其实很简单, 下面教程之家网为大家分享wps表格批量制作工资条的步骤方法,不会制作的朋友可以参考下面的步骤方法尝试下。
wps表格怎么批量制作工资条
方法一:查找替换法
首先,用WPS表格打开源数据文档,如图1,复制所有数据。
关闭WPS表格(一定要关闭,不然粘贴到WPS文字时会有表格),打开WPS文字,按“Ctrl+V”将从源文档中复制来的数据粘贴到新建的空白文档中。此时,这些数据呈用制表符和回车符分隔的文本状态(图2)。
接下来,制作第1行表头的内容到剪贴板中,然后按下快捷键“Ctrl+H”,调出“查找和替换”对话框,在“查找内容”中输入“^p”,并把刚刚复制的表头粘贴到“替换为”中文本框中,并在其前面连续输入两个“^p”,后面再输入一个“^p”,并注意选中“使用通配符”(如图3)。
按一下“全部替换”按钮,关闭“查找和替换”对话框,此时,你将发现除了文档开头和页眉页脚多出一行表头和一些回车符外,所有的数据行上方都有一行表头,并且下方有一个空行。删除多余的表头行,全选文档,从“表格”菜单中选择“转换→文本转换成表格”,确定后即可将所有数据转换成一个表格。美中不足的是,空的表格行中也有纵向的线条,显得不够美观。这一点,我们可以用将所有纵向表格线全部设置为“无边框”模式,即只显示横向表格线的方法来解决,最后打印的效果如图4所示。
方法二:用Next域法
首先声明,下面两种方法都要用邮件合并功能,需要先将WPS Office 2007升级到最新版,并且安装VBA环境。
用WPS文字新建一个文档,从“视图→工具栏”中调出“邮件合并”工具条(也可用鼠标右击工具条空白处,选择“邮件合并”)。然后点一下工具条最左边的“打开数据源”按钮,找到并打开存有源数据的WPS表格文档。然后按照源数据的表头样式,制作一个2行7列的表格,在表格的第1行输入表头的内容,在第二行各单元格中依次按“插入合并域”按钮(左边第3个按钮),插入相应的“合并域”项目,再将光标定位在表格下面一行,用鼠标左键点击“插入合并域”右侧的下拉菜单,选择“插入Next域”,得到如图5所示内容。
此时,再点一下“查看合并数据”按钮(左数第5个),使插入的域显示为数据内容。然后选中表格和插入了“Next域”的一行,回车后反复粘贴,直到表格排满一页为止,并删除最后一个“NETX 域”。此时虽然显示的全部是第一个人(张三)的工资条,但实际上却并非如此,用鼠标左键按两下“查看合并数据”按钮,你会发现,工资条中的数据已不再重复(图6)。最后,再点一下“合并到新文档”按钮,OK,大功告成!
方法三:删除分节符法
第二种方法之所以要用Next域,主要是为了防止合并到新文档后每一页只有一个记录的问题。我们反其道而行之,还可以先生成每页只有一个记录的工资条文档,然后再删除分节符,把工资条“召集”到一起。
首先,与第二种方法一样,先制作一个2行7列的表格,并填充好表头和合并域。然后在表格下面再敲一下回车键,使其有两个换行符号。直接按“合并到新文档”按钮,生成工资条文档。我们发现生成的新文档,每页只有一个工资条,而工资条下面有一个“分节符(下一页)”(图7)。
所以会每页只有一个工资条,就是这个“分节符(下一页)”在捣乱了。怎么办?对,按“Ctrl+H”调出“查找和替换”面板,在“查找内容”中输入“^b”,“替换为”中不输入任何内容(如果有内容,则全部删除),并勾选“使用通配符”(图8),点“全部替换”并关闭。再看文档,工资条不再闹分裂,一条挨着一条,整齐地排列好了!
wps怎么群发工资条
首先打开我们的工资条。咱我们的开始栏当中的最后一点可以找到我们的群发工资条。
左手按提示登录我们的邮箱。可以是企业邮箱也可以实个人邮箱。
等我好之后需要我们的邮箱验证码。我们进入我们的邮箱一个月有箱为例。在设置账户当中可以找到我们的邮箱验证码。然后把我们的验证码复制到我们的登录界面当中。
登录成功之后我们就可以进行工资条的发送了。 在之前,它会进行一个验证邮箱,如果你收到了短信,那么说明。收到了邮箱,那么我说明,这个就是可以的。
我们在我们的最后一栏输入我们的邮箱。我们把所有的工资整合。然后在我们的最后一栏中输入我们个个员工邮箱。
我们点击群发邮件就可以。选择我们需要发送的人员来发送我们的工资条。
关于wps表格批量制作工资条的步骤方法就分享到这了,希望可以为大家带来帮助,如果你还想学习更多关于WPS的使用技巧,可以进入教程之家网学习下。
相关内容推荐: