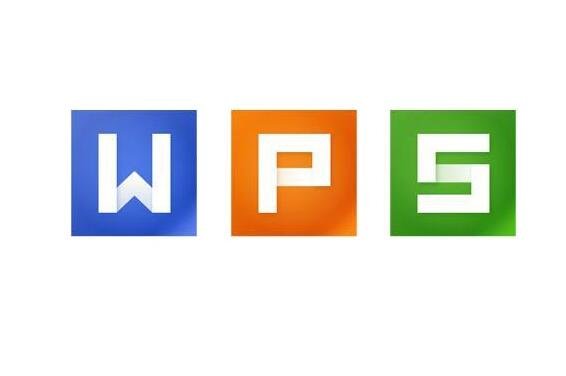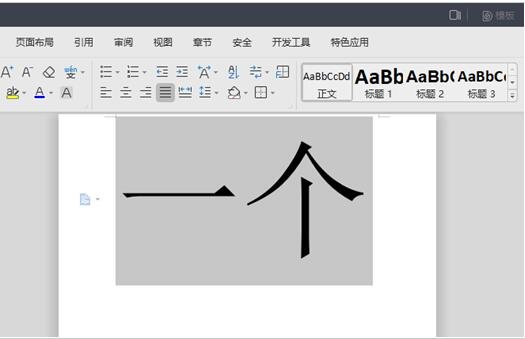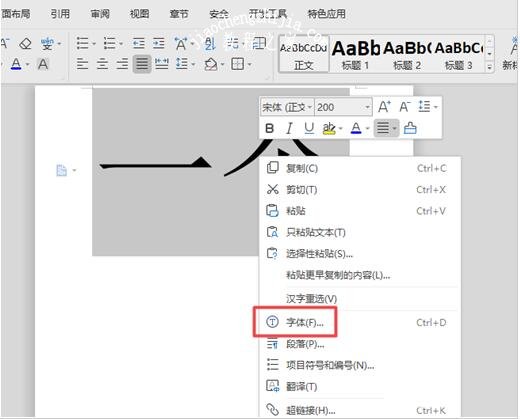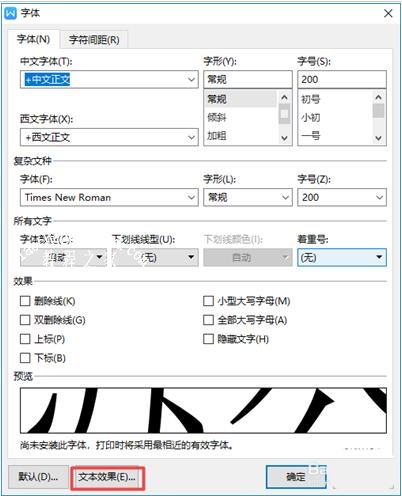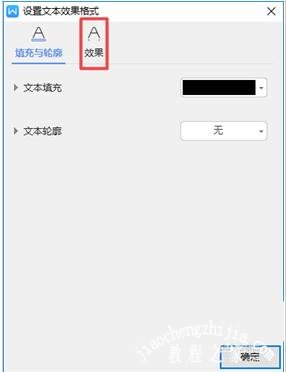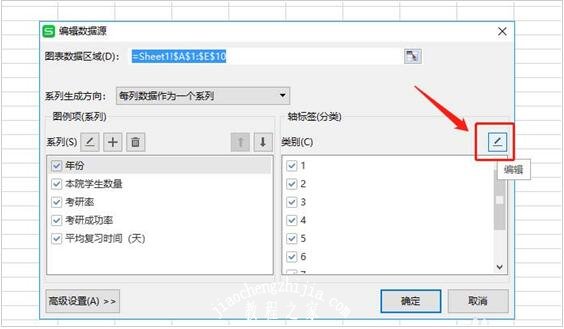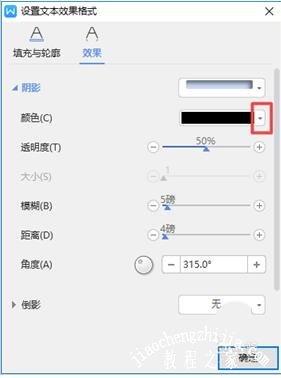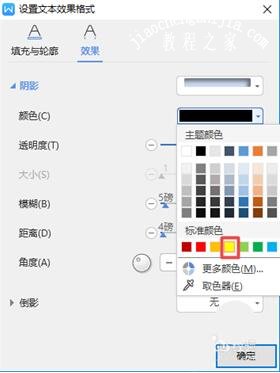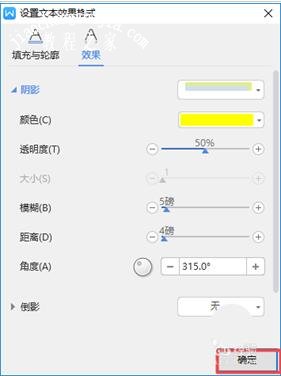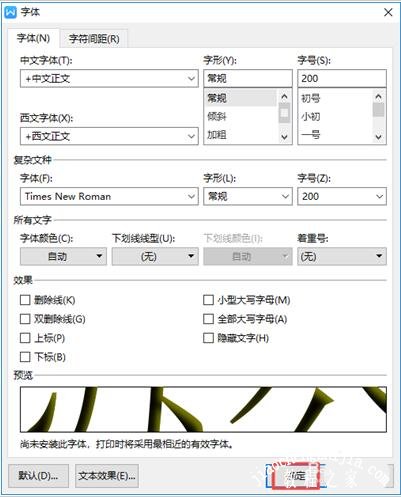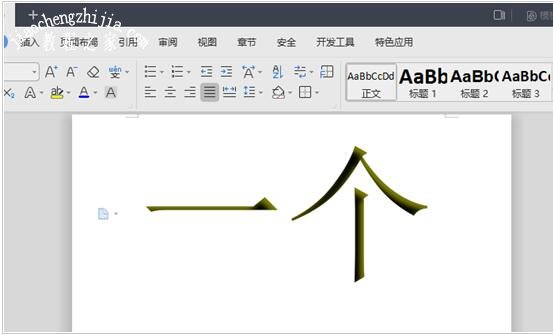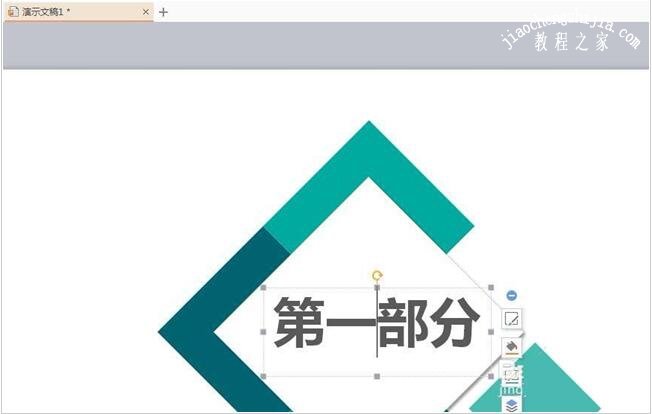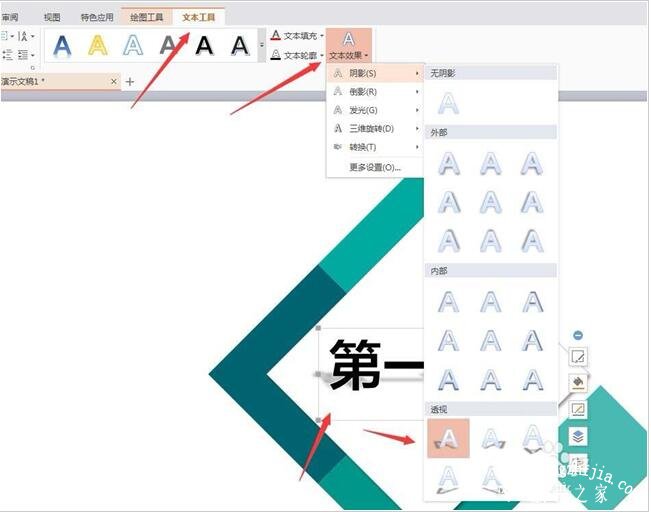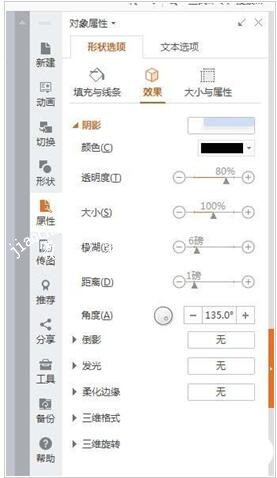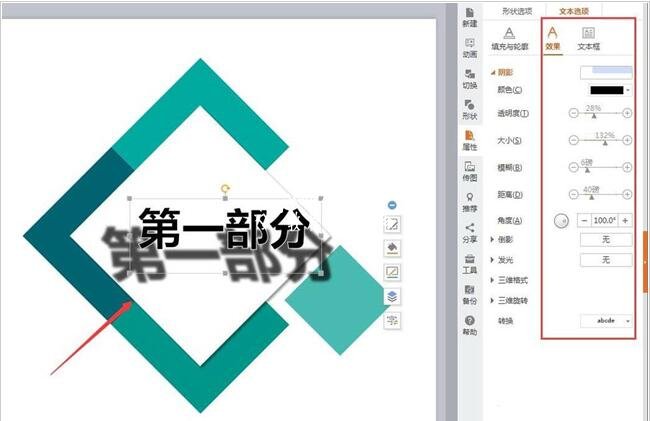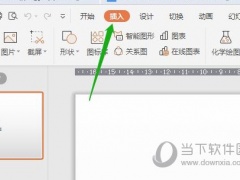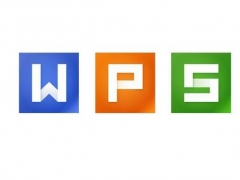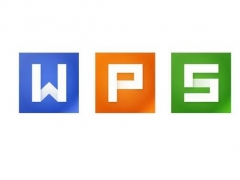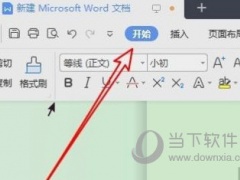wps文字怎么添加内部阴影 wps设置内部阴影的步骤教程
教程之家
WPS
当我们使用wps文字处理文档时,如果我们需要在文档中添加内部阴影,怎么添加?不会添加也没关系,大家可以看看下面的wps设置内部阴影的步骤教程,教你如何快速添加wps文字内部阴影。
wps文字怎么添加内部阴影
1、首先,我们打开wps2019,然后在里面输入一些文字;
2、之后我们选中这些文字;
3、然后我们右击选择字体;
4、之后我们点击文本效果;
5、然后我们点击效果;
6、之后我们点击阴影边上的下拉箭头,弹出的界面,我们点击内部的一个样式;
7、之后我们点击颜色边上的下拉箭头;
8、弹出的界面,我们点击黄色;
9、之后我们点击确定;
10、然后我们再点击确定;
11、最终结果如图所示,这样我们就给字体设置成内部阴影效果了。
WPS文字阴影属性如何设置
1、打开wps,输入一段文字;
2、选中文字,点击【文本工具】--【文本效果】--【阴影】--【透视】;
3、点击右侧【属性】;
4、可以调整阴影参数,在左侧进行预览;
5、怎么样,学会了吗?是不是很简单呢?
关于wps设置内部阴影的步骤教程就分享到这了,希望可以为大家带来帮助,如果你还想学习更多关于WPS的使用技巧,可以进入教程之家网学习下。
相关内容推荐: