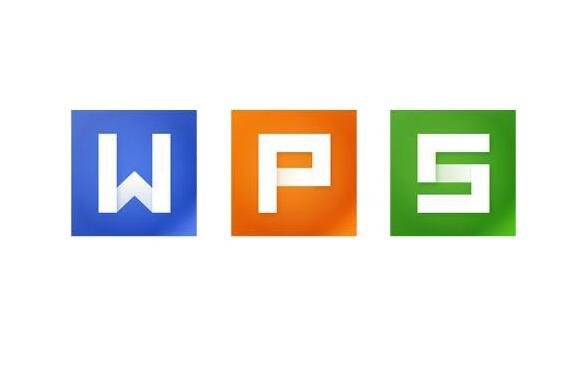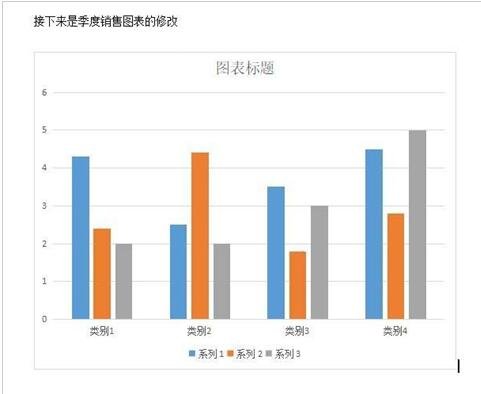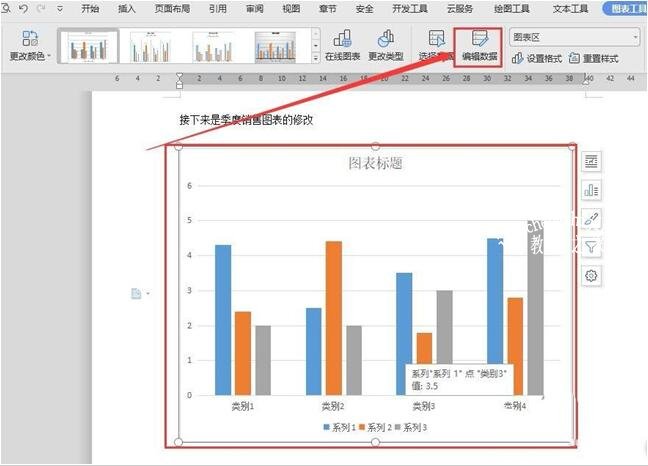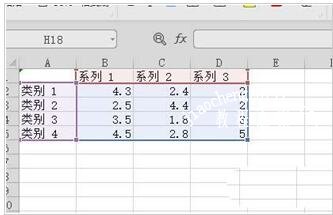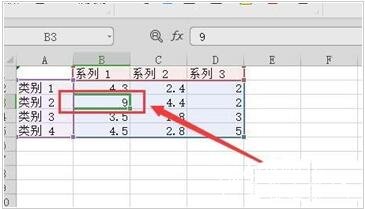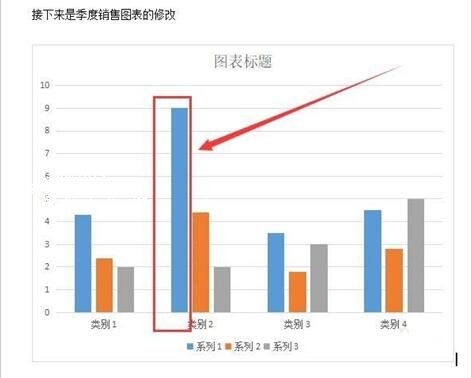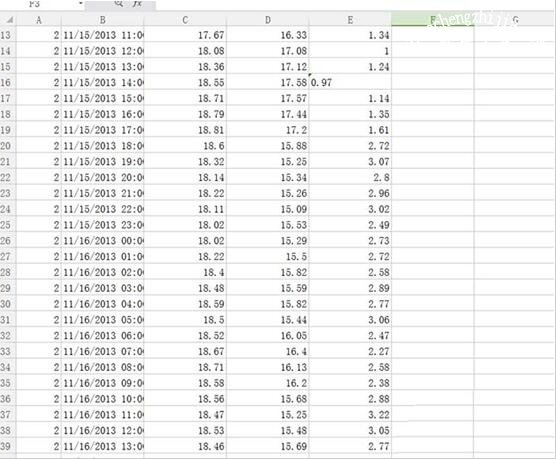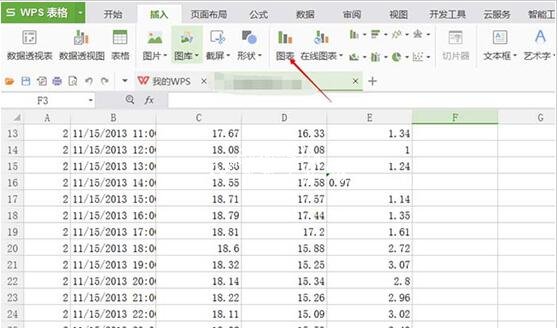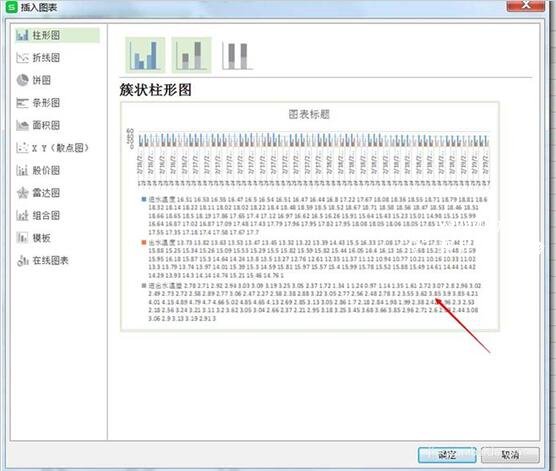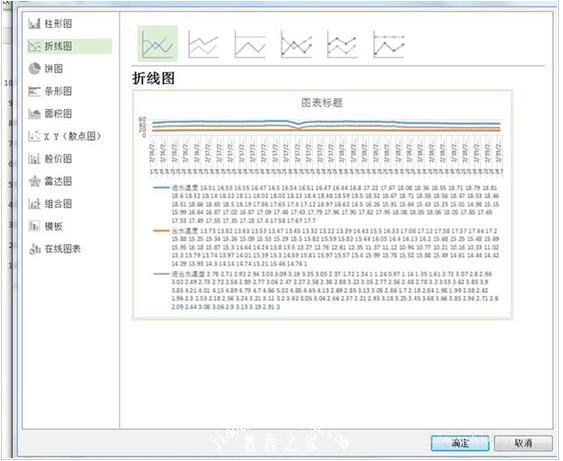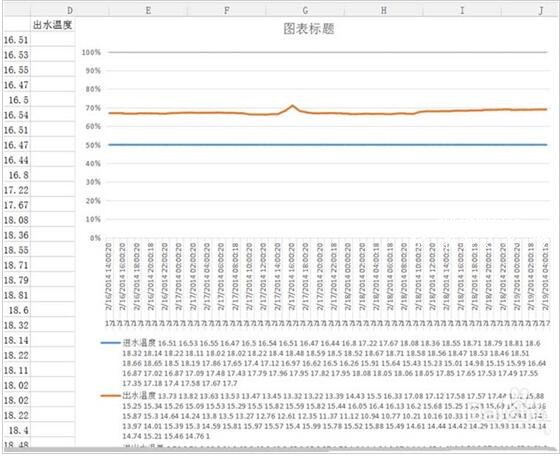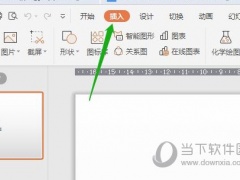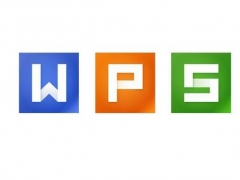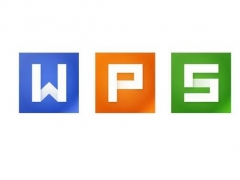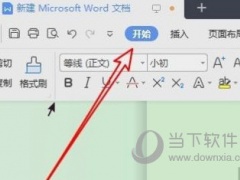wps2019怎么修改图表比例 wps2019图表比例的修改教程
教程之家
WPS
在使用wps2019制作图表时,如果我们觉得图表的比例占用的太多了,怎么修改呢?大家可以看看下面的‘wps2019图表比例的修改教程’,教你快速调整wps2019的图表比例,不会调的朋友快来学习下吧!
wps2019怎么修改图表比例
1、打开wps2019版本,新建一个空白文档,在菜单栏中选择“插入”,“图表”(如下图)
2、在弹出的对话框中,选择“柱形图”,点击“确定”,文档中就显示柱形图表了(如下图)
3、选中图表,在菜单栏中,点击“编辑数据”(如下图)
4、文档会自动打开一个表格(如下图)
5、然后对需要进行数据修改的表格进行编辑,双击需要修改的数据即可(如下图)
6、然后关闭表格,返回到文档,就可以看到图表有所变化(如下图)
wps表格如何制作大数据图表
1、首先打开excel类型的大量数据文件。
2、然后可以看到数据文件,选中数据。
3、找到方的插入。
4、点击找到图表。
5、打开,可以看到默认图表。
6、我们可以选择折线图,上方还有不同的折线图表。
7、双击,就可以在文件中添加图表了。
关于wps2019图表比例的修改教程就分享到这了,希望可以为大家带来帮助,如果你还想学习更多关于WPS的使用技巧,可以进入教程之家网学习下。
相关内容推荐: