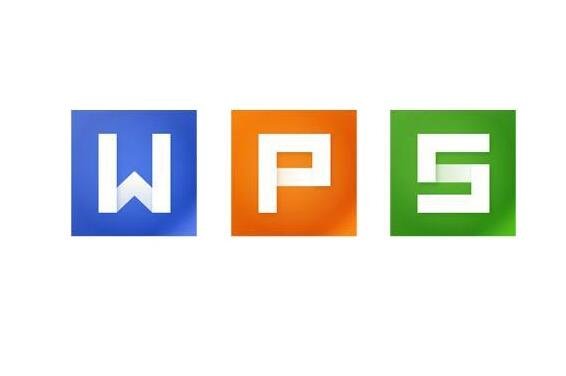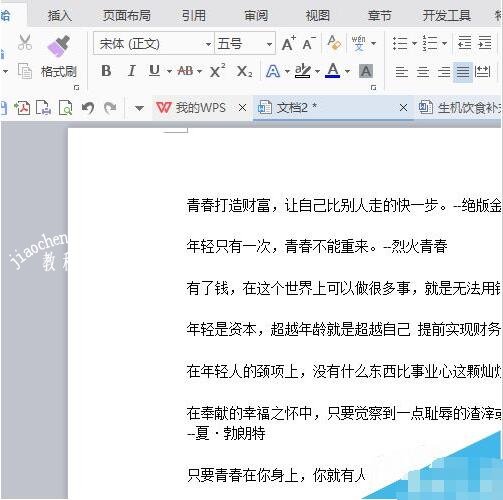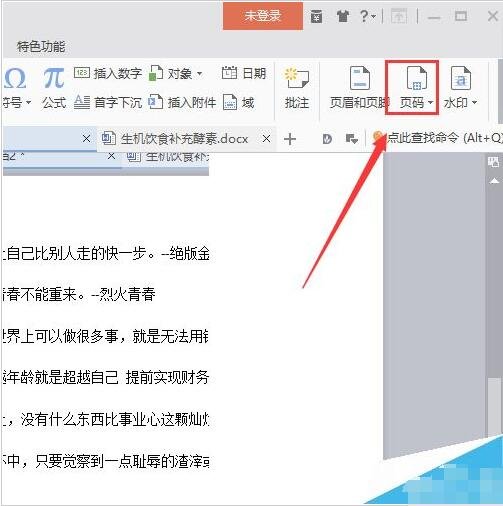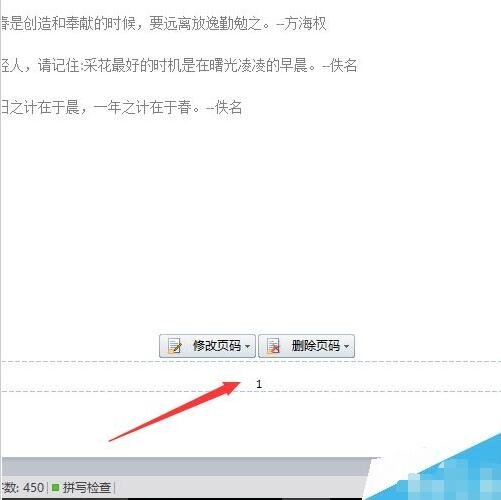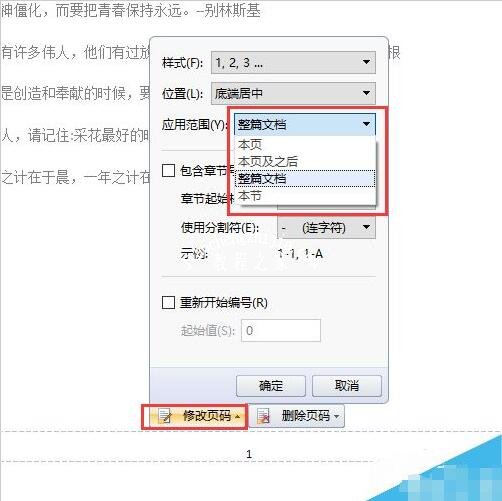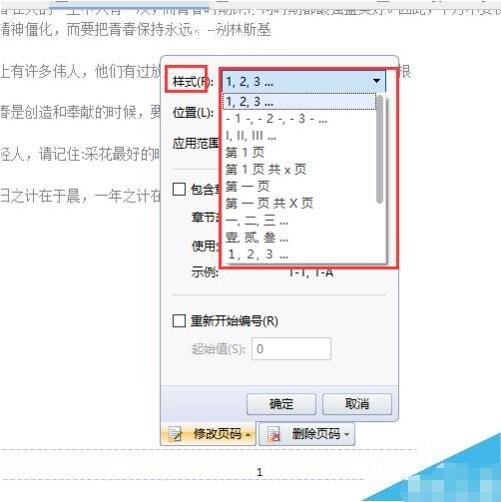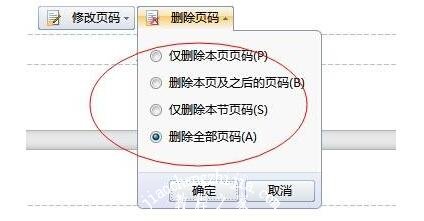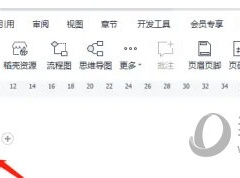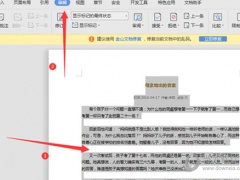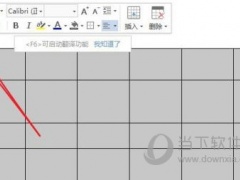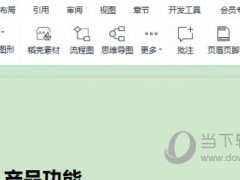怎么在wps中添加页码 wps设置页码的步骤方法
教程之家
WPS
当我们在wps编辑文档内容时,大多数用户都会在内容中添加页码,以便更好的排版,那么怎么在wps中添加页码呢?其实非常简单,下面教程之家网为大家分享wps设置页码的步骤方法,不会添加的朋友可以参考下面的教程进行添加就可以了。
怎么在wps中添加页码
启动WPS软件,打开需要掺入页码的文档,如下图所示:
点击【插入】,就可以看到文档下方的工具栏变动,这时,我们可以在文档的右上角看到“页码”字样,如下图所示:
点击“页码”按钮,我们可以看到跳出很多设置选择,例如决定把页码插入页眉还是页脚,还可以选择页码的位置,这里我选择的是在页脚居中显示。
我们还在页码显示的地方,找到:修改页码按钮,确定页码从那一页开始设置,如下图所示:
还可以在“样式”显示栏中选择页码的显示形式。
wps文字如何删除页码
1、点击页码,将鼠标定位到插入页码的地方,单击出现如下所示【修改页码】【删除页码】
2、选择删除页码,下拉框中有四种删除,按照要求选择即可
关于wps设置页码的步骤方法就分享到这了,希望可以为大家带来帮助,如果你还想学习更多关于WPS的使用技巧,可以进入教程之家网学习下。
相关内容推荐: