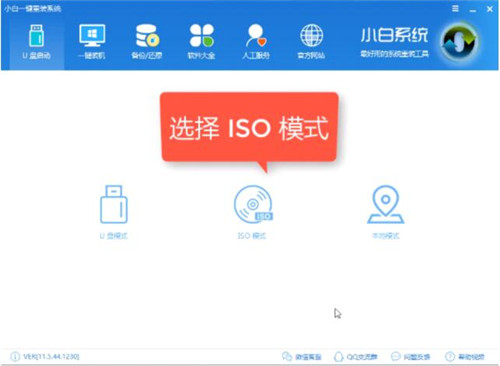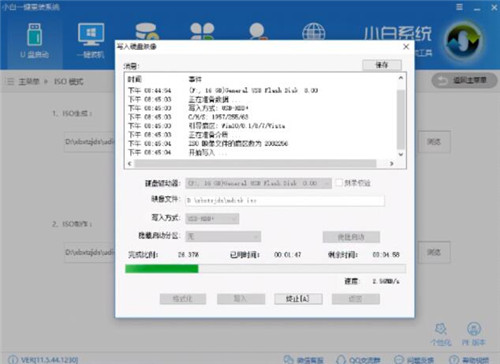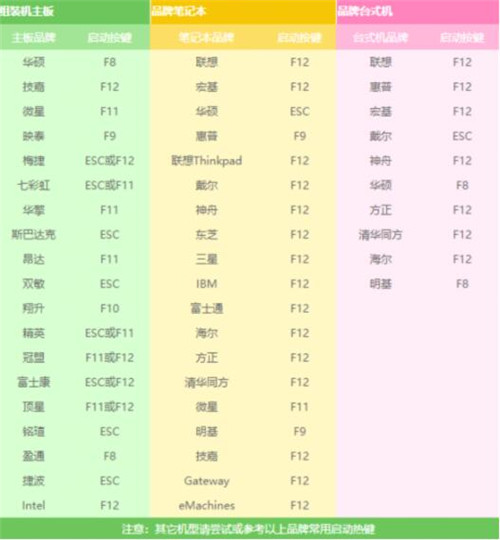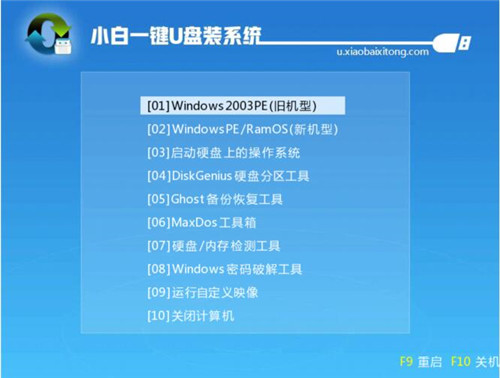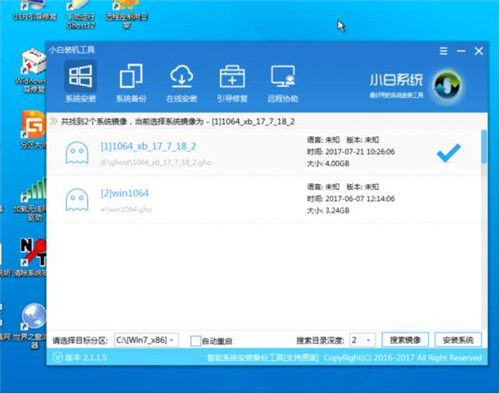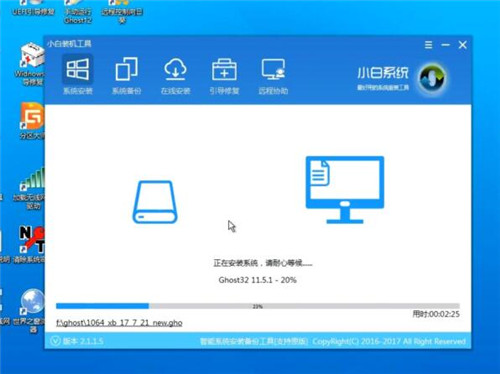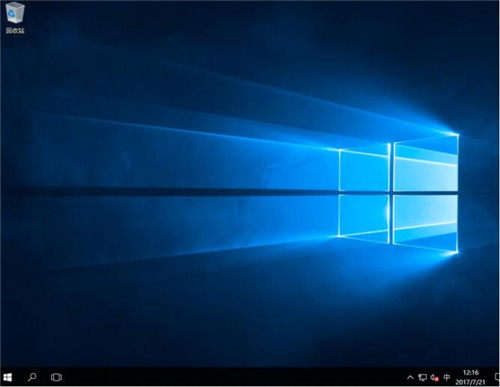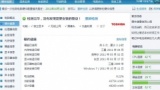笔记本快捷安装系统教程 笔记本U盘安装系统详细步骤
教程之家
笔记本
对于电脑小白的我来说安装系统真的好难,所以只能依靠网络上的自动安装系统,大家安装系统一般会将系统文件储存在U盘中,在依靠U盘安装新的系统。下面小编为大家带来笔记本快速安装系统的详细教程,大家可以学习下。
U盘装系统是目前最实用最流行的系统重装方式,将U盘制作成启动盘后就可以将系统随身携带,想安装哪台电脑就安装电脑。接下来,我就教大家如何使用U盘装系统
操作方法:
一、启动盘制作
1、8G或以上的空U盘插入电脑,打开小白U盘启动盘制作工具,切换到“U盘启动-ISO模式”
2、点击“生成ISO镜像文件”》》“选择高级版PE”》》点击制作ISO启动盘》》硬盘驱动器选择U盘》》点击写入。
3、等待制作完成后将下载好的系统镜像文件复制到U盘里面。
二、设置U盘启动
1、重启电脑,按下启动快捷键进入启动选择界面
2、此界面选择带有usb字样或U盘品牌的选项后点击回车
三、进入PE执行安装
1、进入到PE选择界面,选择“02”回车
2、之后就会进入PE桌面,出现PE装机工具,选择系统镜像,然后左下角选择“目标分区”,一般默认即可,为避免意外最好确定一下选择的是不是系统盘(C盘),之后点击“安装系统”。
3、开始执行装机
4、装机完成后拔出U盘,重启电脑,进行最后的系统部署
5、装机成功
以上便是笔记本快速安装系统的详细教程了,大家学会了吗?大家可以关注教程之家网,里面有更多精彩的系统教程供大家学习。