笔记本电脑重装系统的详细步骤[多图]
教程之家
Win7
现在电脑已经成为大家生活的一部分了,用电脑看电视,听歌,上网,玩游戏等等,但是当我们的笔记本电脑系统出问题时,就要重新安装系统了,很多新手不会安装系统,下面小编就来教大家笔记本电脑重装系统的详细步骤。
1、首先下载系统工具制作U盘启动盘(下载地址:http://www.xiaobaixitong.com ),插入你的U盘,打开运行小白一键重装工具切换到制作系统,选择U盘模式,点击一键制作U盘启动盘。
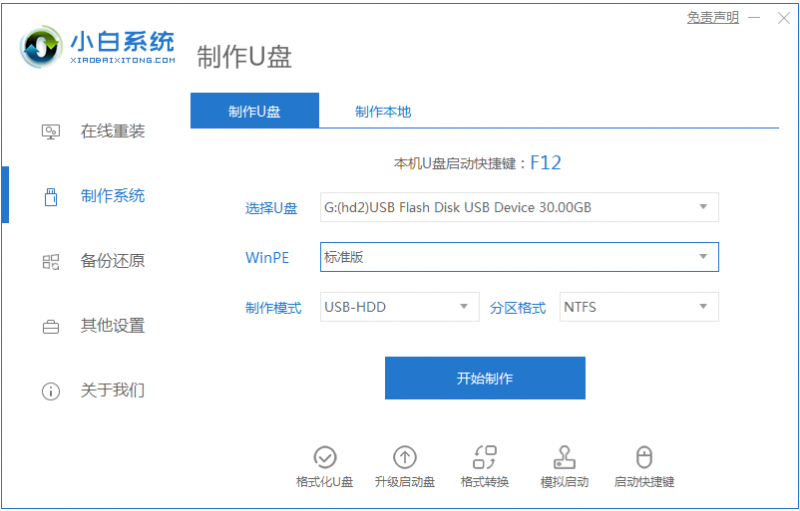
2、选择一个您想安装的操作系统。
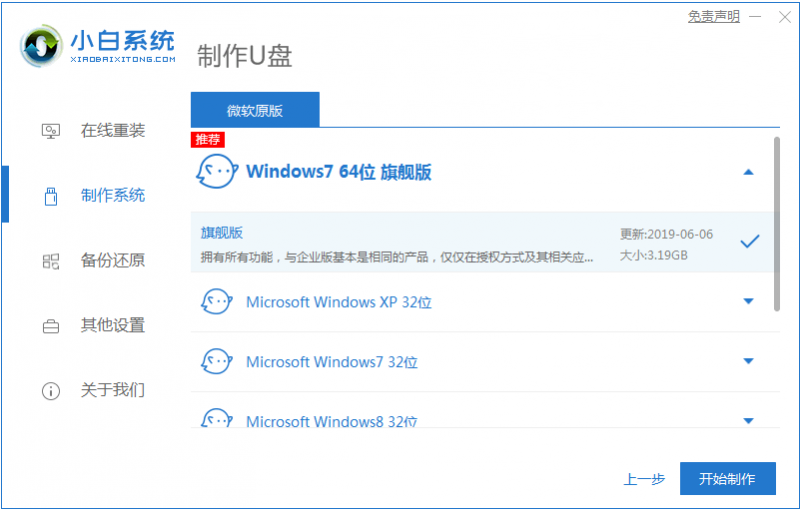
3、开始下载PE系统镜像文件,下载完成后会开始制作U盘启动盘,出现下面的界面说明制作成功了。
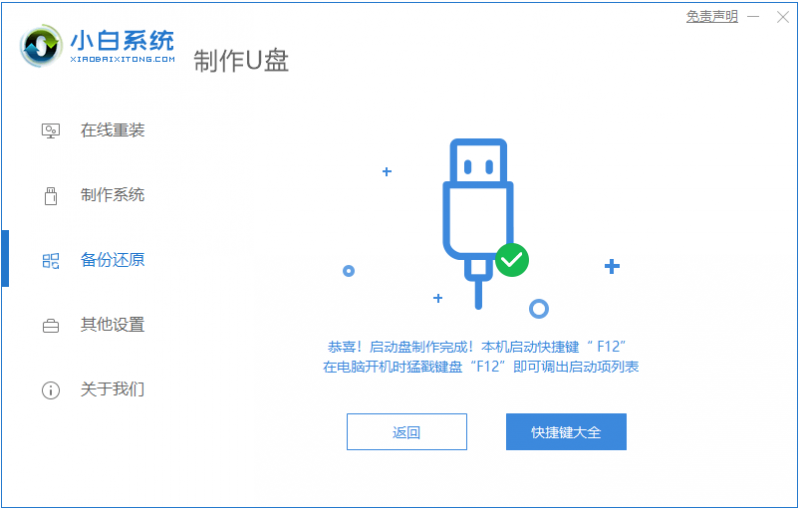
5、现在要做的就是把你下载的系统镜像文件放到U盘里面,具体目录没有要求,只要是放在U盘里面了就可以。
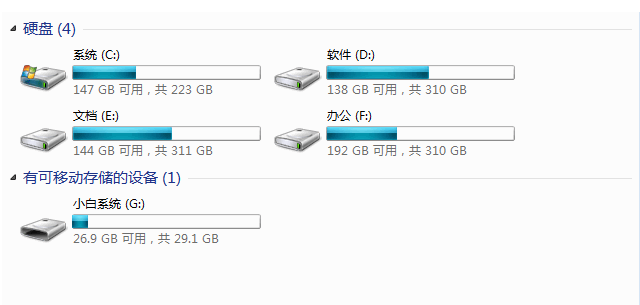
6、重启电脑在开机时不停地按快捷键,在调出来的界面选择USB的选项,(有些没有写USB)就是你的U盘。
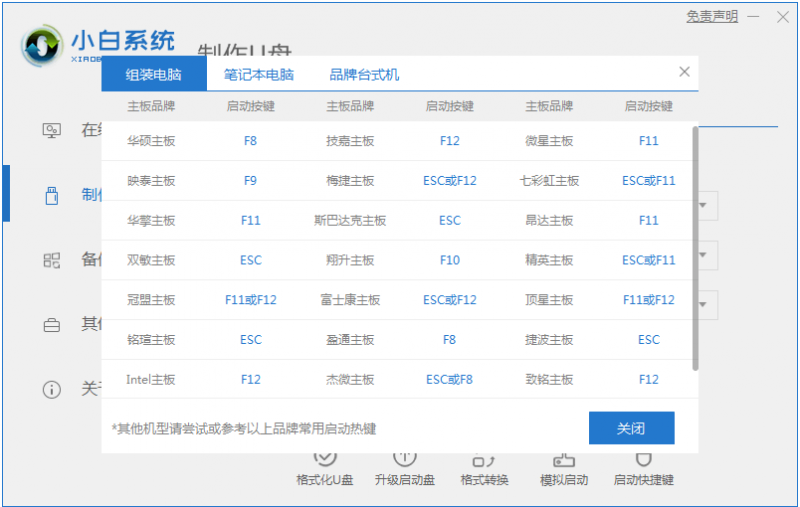
7、进入到PE系统桌面后会自动弹出PE装机工具,这里勾选你下载的Windows系统,目标分区选择你的系统盘(一般为C盘),之后点击安装系统。
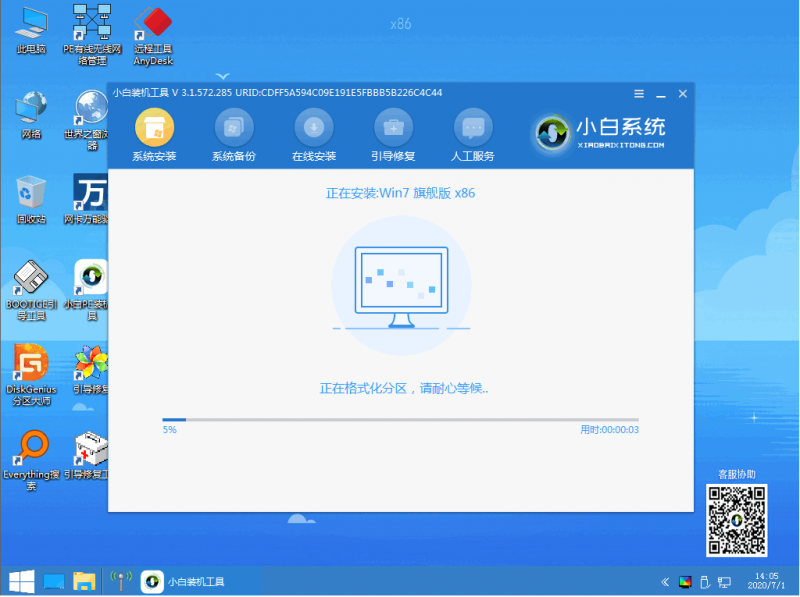
8、耐心等待下载完成准备重启。
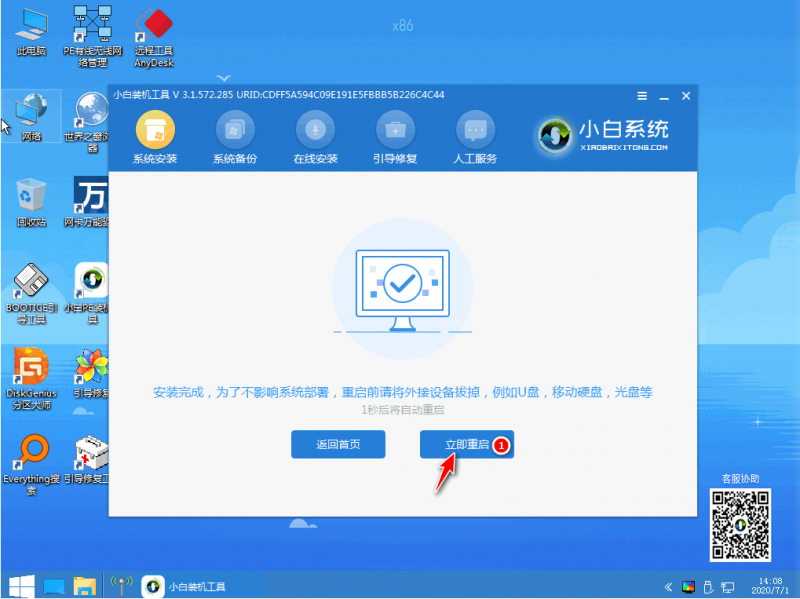
9、最后就能将win7旗舰版系统安装完成啦。

![笔记本安装win7系统步骤[多图]](https://img.jiaochengzhijia.com/uploadfile/2023/0330/20230330024507811.png@crop@160x90.png)
![如何给电脑重装系统win7[多图]](https://img.jiaochengzhijia.com/uploadfile/2023/0329/20230329223506146.png@crop@160x90.png)

![u盘安装win7系统教程图解[多图]](https://img.jiaochengzhijia.com/uploadfile/2023/0322/20230322061558376.png@crop@160x90.png)
![win7在线重装系统教程[多图]](https://img.jiaochengzhijia.com/uploadfile/2023/0322/20230322010628891.png@crop@160x90.png)
![win7电脑怎样一键恢复出厂设置方法介绍[多图]](https://img.jiaochengzhijia.com/uploadfile/2022/0920/20220920061559474.png@crop@240x180.png)
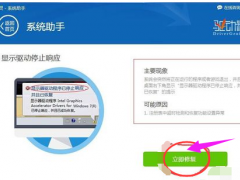
![笔记版专用win7游戏版下载安装[多图]](https://img.jiaochengzhijia.com/uploadfile/2022/0918/20220918035553124.png@crop@240x180.png)
![win7电脑扬声器正常但是没有声音怎么办[多图]](https://img.jiaochengzhijia.com/uploadfile/2022/0913/20220913201632563.png@crop@240x180.png)